一个 WordPress 主题至少包含以下两个文件:
style.cssindex.php
第一步先在你的 WordPress 主题目录目录 wp-content hemes 下新建一个文件夹,命名为 Aurelius,将 WordPress 主题制作全过程 (三):HTML 静态模板制作下载到的 style.css 和 index.html 放到该目录下,再将 index.html 重命名为 index.php,这样 wp-content hemesAurelius 目录下就 index.php 和 style.css 两个文件,这时候再登陆你的网站后台,你会看到后台主题管理中已经多了一个主题了
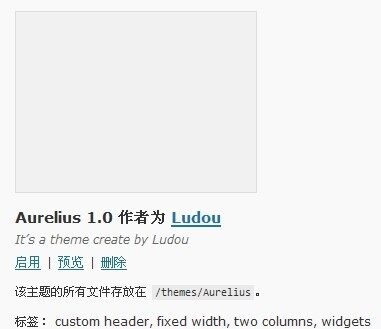
我们看到这个主题没有预览图,而且作者、描述等信息也不是自己的。
一、添加预览缩略图:
只需要往主题目录里面上传一个名为 screenshot.png 的图片就行了,图片尺寸是 300 * 225 。你可以将在本节教程三种下载的文件包中的 screenshot.png 放进去,也可以随便截个图。
二、修改主题信息
用文本编辑器打开主题的 style.css 文件,在文件最开头修改下列信息,如果是自己制作主题,请添加下列信息,信息很重要哦,至少填写个主题名称:
·········10········20········30········40········50········60········70········80········90········100·······110·······120·······130·······140·······150
- /*
- Theme Name: 这里填主题名称
- Theme URI: 这里填主题介绍的网址,没有就填你的博客网址吧
- Description: 这里填主题的简短介绍
- Version: 版本号
- Author: 作者名
- Author URI: 作者的网址
- Tags: 标签,多个用半角逗号隔开
- */
改好了这些信息,再去后台查看主题,是否已经是自己想要的信息了哦。
你可以启用这个主题,然后去前台看看,由于整个主题只有 index.php 这一个模板文件,所以基本上所有内容都是按这个模板文件来显示,但是这个文件里面的代码全部是静态的 html 代码,而且 css 文件调用、图片路径也可能都是错的。所以前台内容恐怕一片混乱