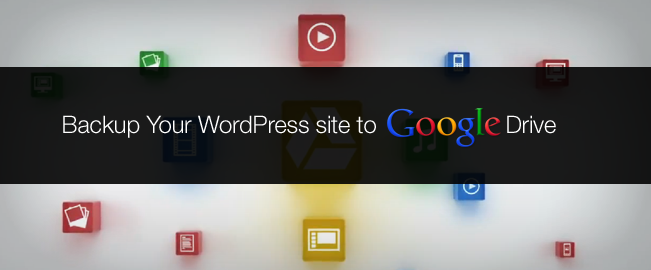
无论你是 WordPress 新手或者是专家,你都应该知道备份的重要性。而且备份不是一次就够了,需要周期性备份,防止因为托管故障,黑客攻击和插件引起的数据丢失。
今天这个教程就是来教大家如何使用 Google Drive 来备份 WordPress 站点。首先先要来了解下 「Google Drive」 这个产品,Google Drive 是 Google 提供的云储存服务,每个用户都有 5 GB 的免费空间,对于中小型博客来说足够使用。如果你需要升级的话,价格:25 GB 是 $2.45/月,100GB 是 $4.99 /月。
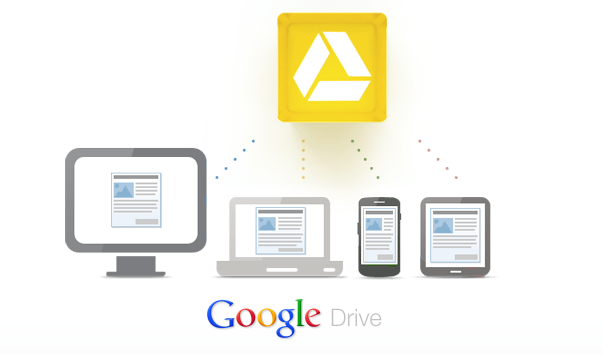
在本教程里面,我会告诉大家如何使用 WordPress 插件 「Google Drive for WordPress」 来进行备份。然后还会告诉大家如何恢复备份。
1. 安装插件
下载插件,然后到控制面板里面安装,如图所示:
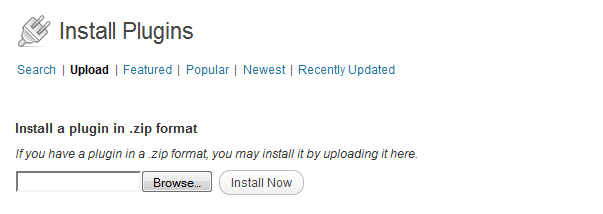
激活插件之后你会看到一个新的菜单叫做 「配置 Google Drive」
2. 配置插件,连接你的 Google Drive
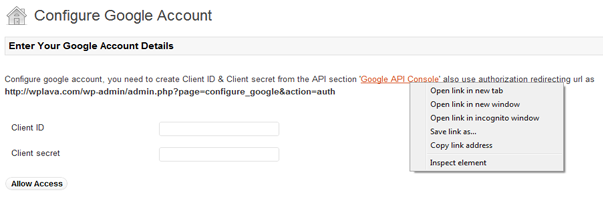
在新标签打开 「 Google Api Console」 来进行授权。
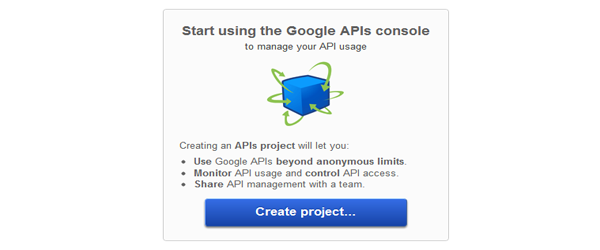
然后点击创建项目,起一个名字,如 「通天塔的备份」,然后上传一个 Logo,完成后点击下一步。
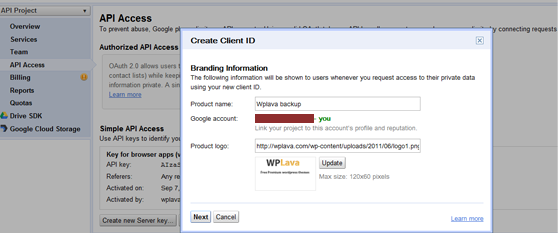
接下来是创建用户 id, 点击下一步之后,在应用类型里面选 「Web Application」 。
「Authorized Redirect URIs」 是插件自动生成的,可以在插件页面里面找到,格式是这个样子的
「http://yoursite.com/wp-admin/admin.php?page=configure_google&action=auth」 。
「Authorized JavaScript Origins」 这里是你的网站地址。
点击创建帐号,就会得到 「Client ID」 和 「Client secret」,如下图所示:
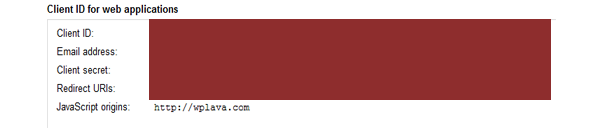
§
然后复制 id, 黏贴到插件页面上,点击 「Allow Access」,如图,
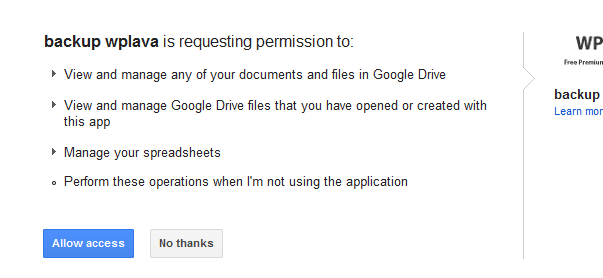
3. 配置插件
现在已经配置好了 Google Drive 作为远程备份服务了,你需要做的就是在设置页面里下载备份的文件类型, 「Files only 」,「 Database only」 或者两者都勾上。
1. 备份设置:你可以设置邮件通知,定时备份 (系统会在相应的时间内备份到 Google Drive) 。
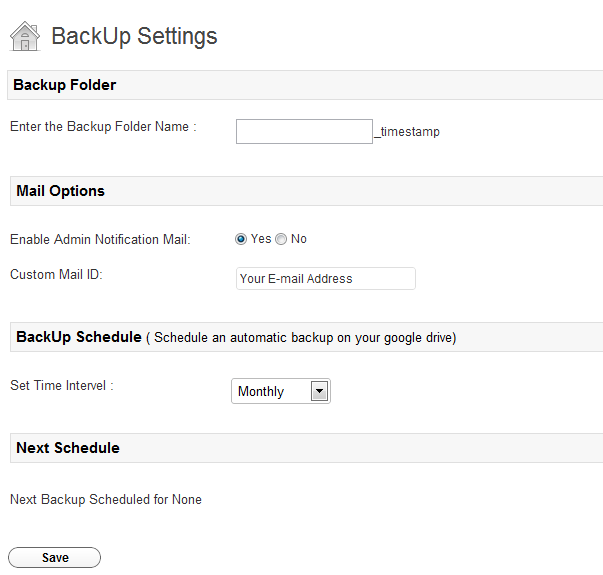
2. 数据库设置:你可以选择是否备份数据库。还能够选择性备份特定的数据库。
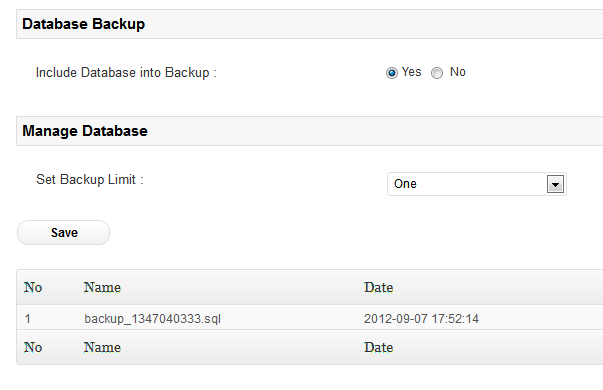
3. 管理备份文件:你可以选择不备份某些文件,设定备份限制,管理久的备份等。
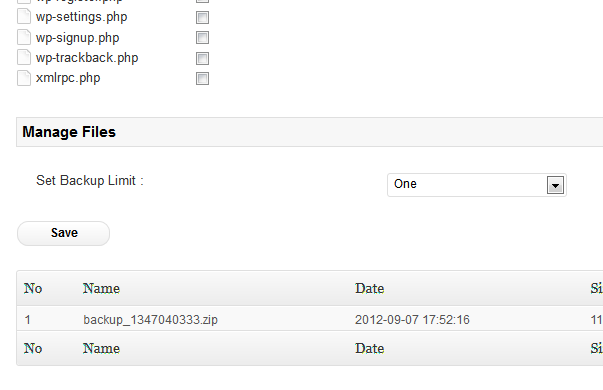
3. 一次备份
这个选项是让你手动进行备份,或者是点击 」backup now」 测试该插件是否正常工作。备份完成之后会发送一封带有备份信息的 E-mail 给你。
4. 在 Google Drive 上检查备份
备份成功之后,你可以到 Google Drive 上面去管理你的备份。如图

5. 恢复备份
普通文件直接拷贝回原目录就可以了。
数据库的备份是 sql 格式,所以你可以很简单的在 cPanel 里面进行恢复。