安裝 WordPress到網站空間本來是一件非常簡單的事,但是還是有很多初次使用 WordPress 的建站新手不會,那麼今天小編就給大家寫一個 WordPress 安裝的圖文教程。雖然網上類似的 WordPress 安裝圖文教程很多,但是有些 WordPress 安裝教程說的模糊不清,對於初次使用 WordPress 的新手來說是非常不容易理解的。所以小編這次寫的 WordPress 安裝圖文教程會盡量寫的更詳細,好了,閒話少說開始 WordPress 安裝教程。
第一步:下載 WordPress 與 FTP 軟體
安裝 WordPress 之前我們首先要下載好 WordPress 以及將 WordPress 上傳到伺服器的 FTP 軟體。
WordPress 中文版下載地址:http://cn.WordPress.org/
WordPress 英文版下載地址:http://WordPress.org/
FlashFXP 下載地址:http://www.skycn.com/soft/appid/7996.html
第二步:解壓之前下載的 WordPress 安裝包並將解壓獲得的檔案和資料夾全部上傳至網站空間的根目錄,如下圖:
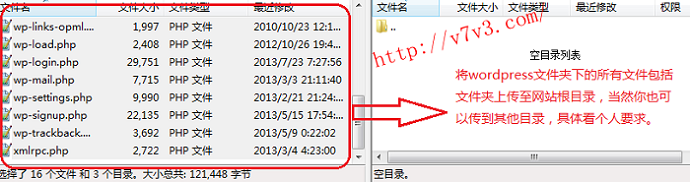
第三步:開始安裝 WordPress
將 WordPress 安裝包裡的所有資料夾以及檔案上傳到網站空間後就可以開始安裝 WordPress 了。
首先我們透過瀏覽器訪問你的網站域名,你會看到 WordPress 的安裝提示介面,如下圖:
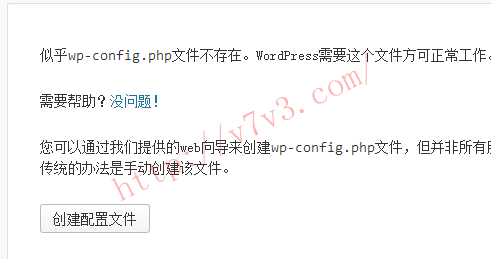
點選建立配置檔案,然後我們會看到如下介面:
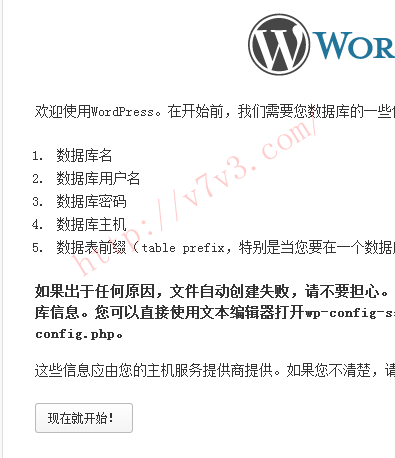
接下來點選 「現在就開始!」 按鈕,我們會看到配置 WordPress 的資料庫資訊介面,如下圖:
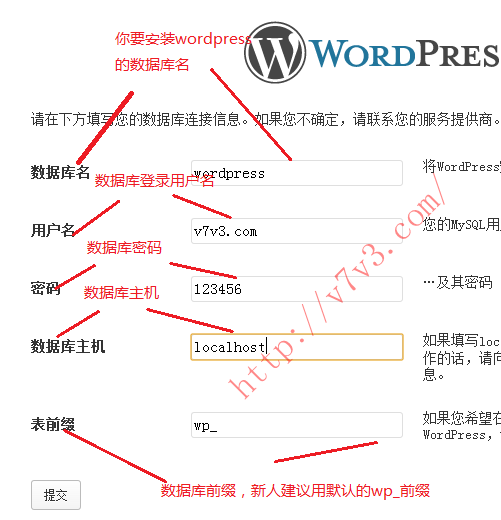
按照如上圖的註釋來填寫資料庫資訊,這裡要注意的是預設的資料庫主機是 localhost 但是某些空間可能不同,所以你要事先向空間商問清楚,然後點選 「提交」 按鈕。如果不出意外的話,會出現如下介面:

但是出於某些原因,也可能出現如下圖的介面:
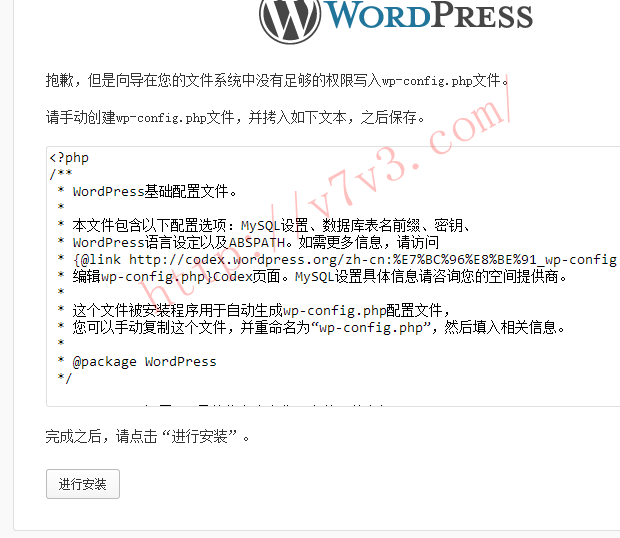
出現上圖所現一樣的情況也不用著急,我們可以在本地建立一個 wp-config.php 檔案並將提示中的程式碼複製到 wp-config.php 檔案中,儲存並上傳到網站空間,然後點選 「進行安裝」 按鈕,這樣我們就完成了 WordPress 安裝的最重要的一步。
接下來我們會看到如下介面:
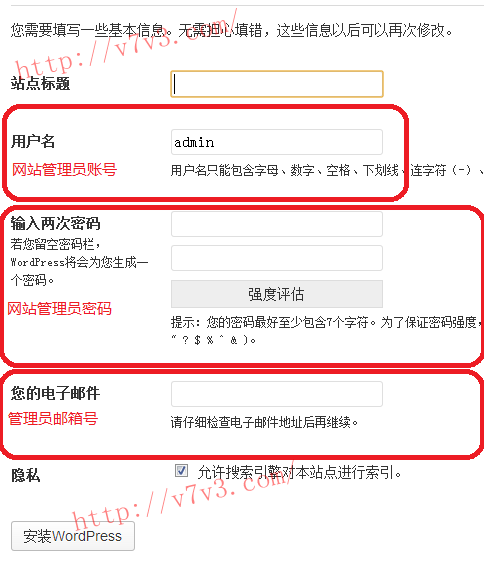
按照圖片上的提示我們設定好 WordPress 網站的管理員賬戶密碼以及郵箱,然後點選 「安裝 WordPress」 按鈕。好了,WordPress 安裝完成。您是否還沉浸在愉悅的安裝過程中?很遺憾,一切皆已完成!
完成 WordPress 安裝後的常規設定教程:WordPress 新手建站教程第三期:完成 WordPress 安裝後的常規設定