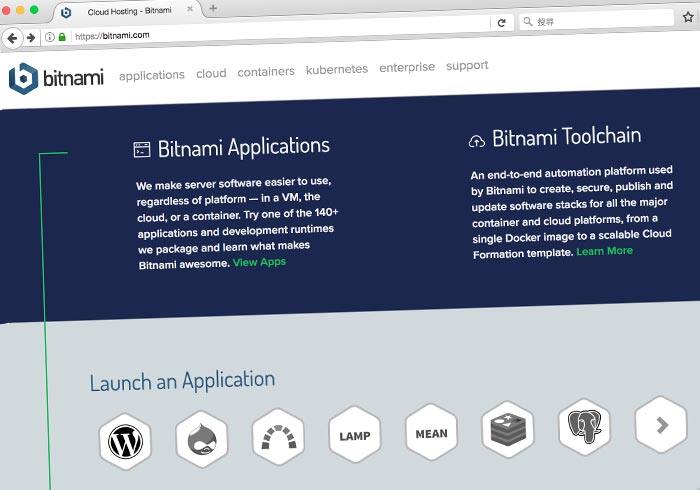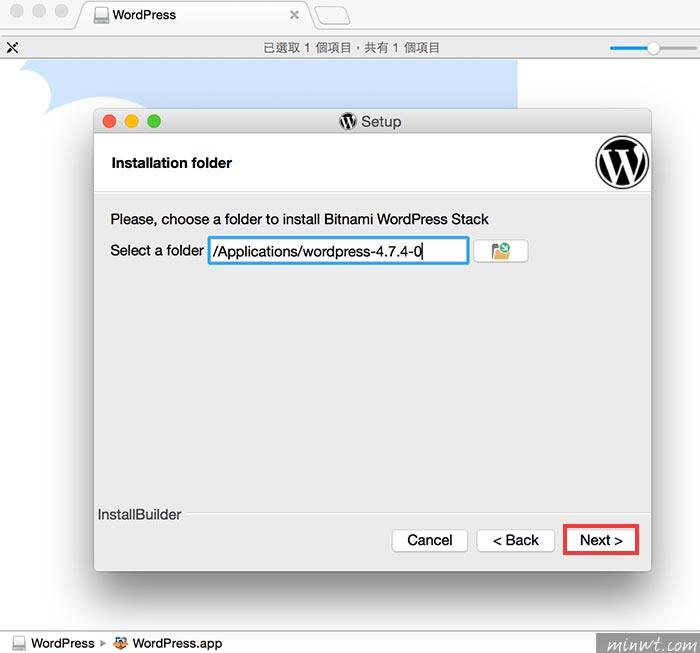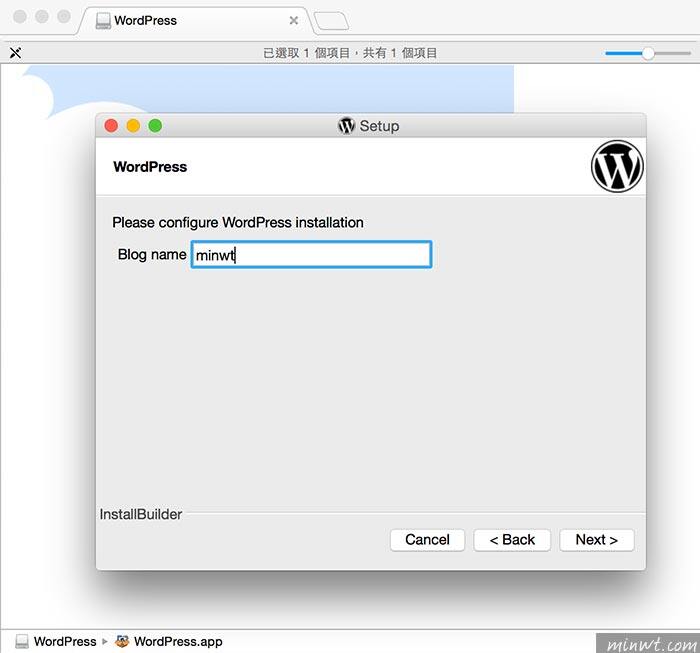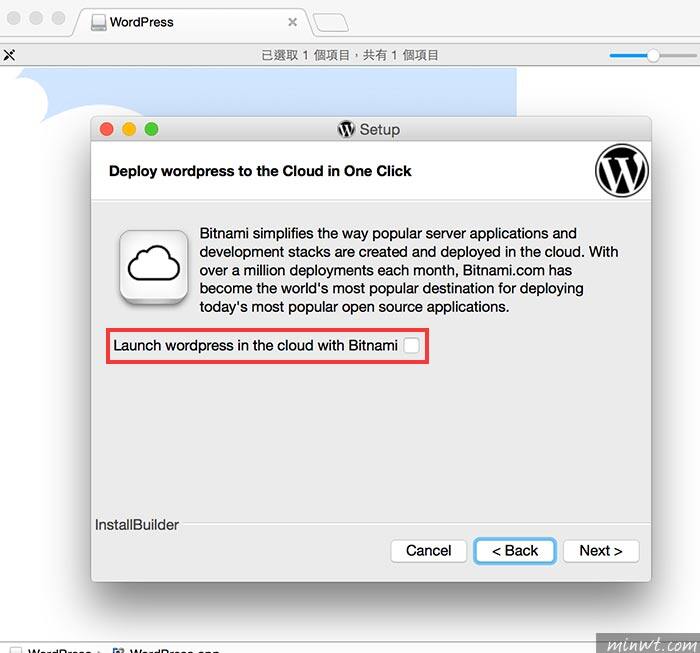WordPress 是目前相当主流的 CMS 平台,已不再是大家印象中的博客系统,同时架设上也相当的简易,甚至操控也很单纯,以及有丰富的资源与插件,但当要开始架设时,一定少不了先在本机电脑架设起一个测试的环境,当一切都弄好,再将网站上线,由于 WordPress 本身是透过 PHP 语言与 MySQL 资料库所组成,因此一般电脑是无法直接执行,需先安装虚拟器,将电脑模拟成一台服务器,才能执行 WordPress,因此这时候我最常使用的伺服虚拟器,不是 usbwebserver 就是 MAMP,最主要的原因就在于,要使用再开启就好,有别于以往安装 Apache 与 MySQL,当电脑一开机就开始执行,消秏电脑资源,造成电脑变得很缓慢,但无论是使用 usbwebserver 还是 MAMP,都需手动安装,先下载 WordPress 后,再设定资料库,才能进行安装,因此这对于许多新手来说,会有些难度。
所以我最近才发现到,先前在 Google 云端主机一键安装的 WordPress,其实就是透过 Bitnami,但没想到 Bitnami 也有单机版,同时架设过程,就跟在云端主机上一样容易,只需一键立即就能全自动,将 WordPress 架设完毕,完全不用再下载 WordPress 与建立资料库,甚至 Bitnami 所架设的环境,无论是执行还是效能更加优异,因此想学习架设 WordPress 的朋友,不妨试试 Bitnami 看看~
Bitnami
Step1
进到 Bitnami 的 WordPress 下载页面后,选择所需的平台。
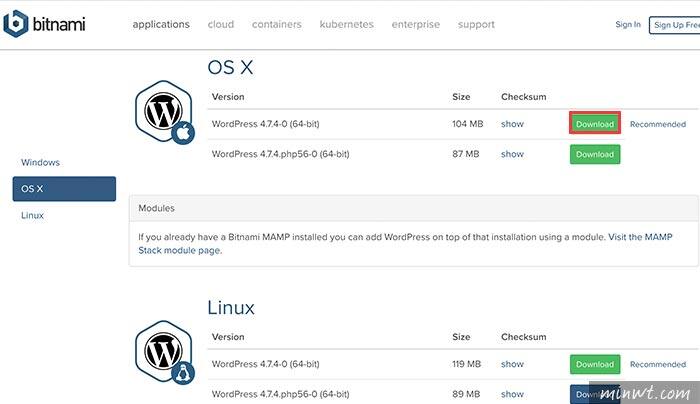
Step2
接着需先註册为会员,或是以社群方式登入,才能下载。
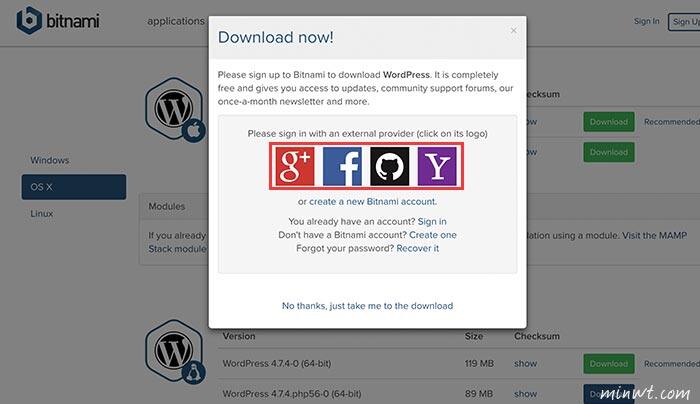
Step6
可看到 Bitnami 会同时安装 WordPress 与 PhpMyAdmin,再按 「 Next 」钮。

Step8
这边是设定是 WordPress 后台登入的帐密,同时也是 PhpMyAdmin 登入的密码。
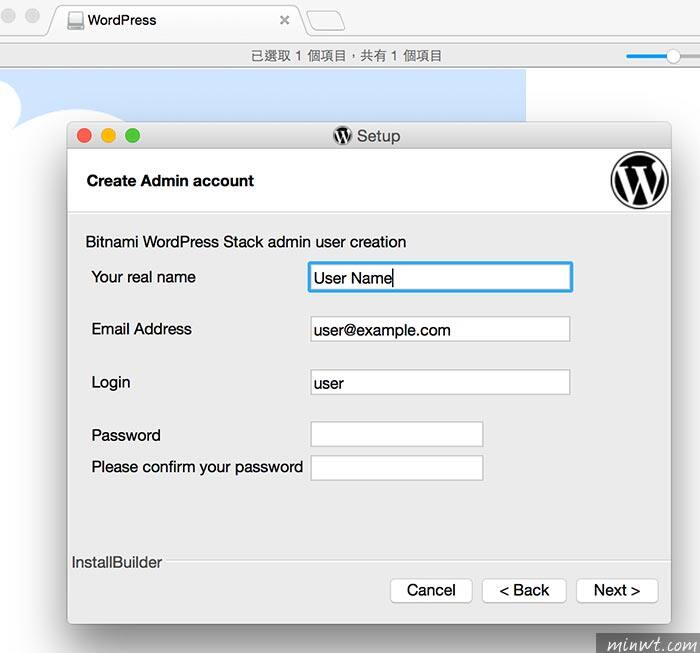
Step12
再按下 「 Next 」钮,就会开始进行安装。
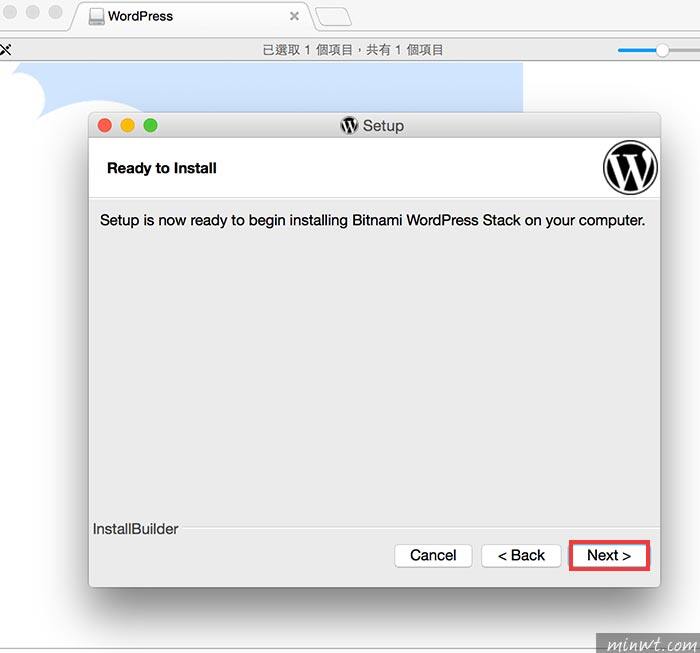
Step14
安装好后,当要启用时,到刚所安装目录,双击 「 manager-osx.app 」图示。
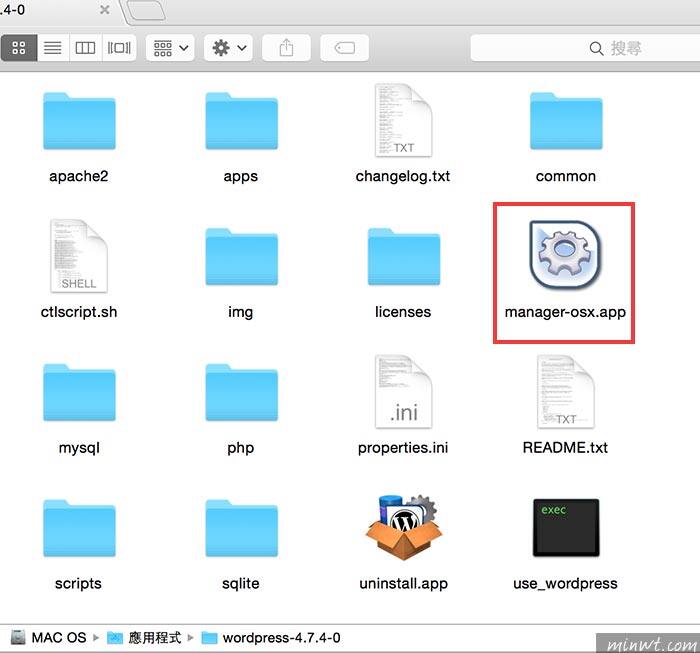
Step15
当启用后,点一右下角的 「 Go to Application 」钮。
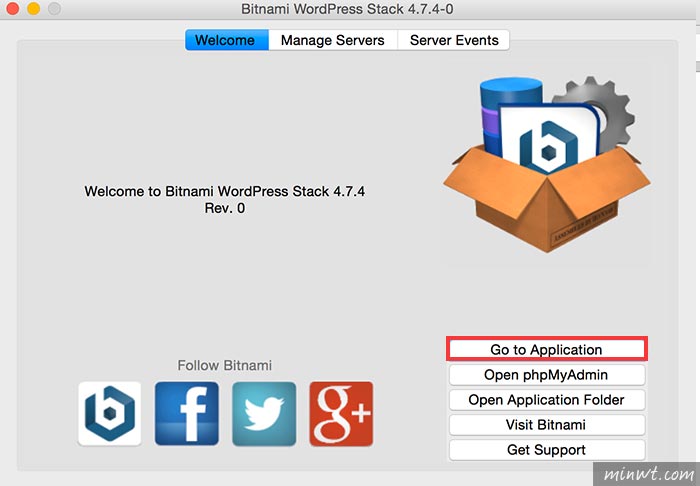
Step16
这样就会开启预设的网站画面,再点画面中的 WordPress 连结。
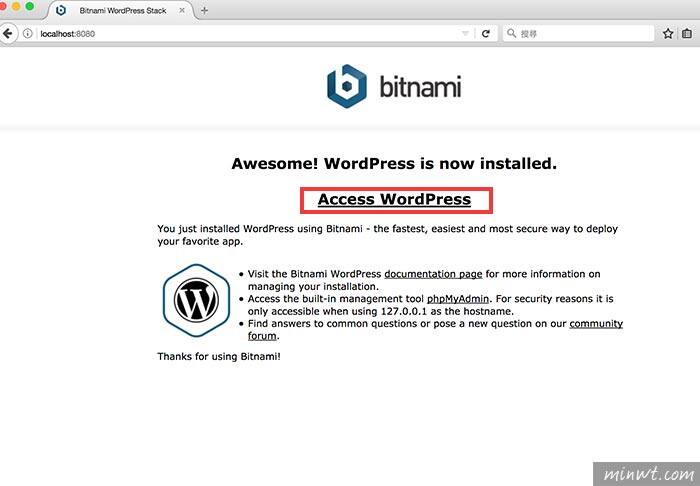
Step17
这样就可看到 WordPress 的画面,是不是超简单的呀!完全不用手动下载 WordPress 主程式,与设定资料库的权限。

Step18
当然 Bitnami 也包含了 PhpMyAdmin,而登入的帐密为 root,密码则是步骤 8 所设定的。
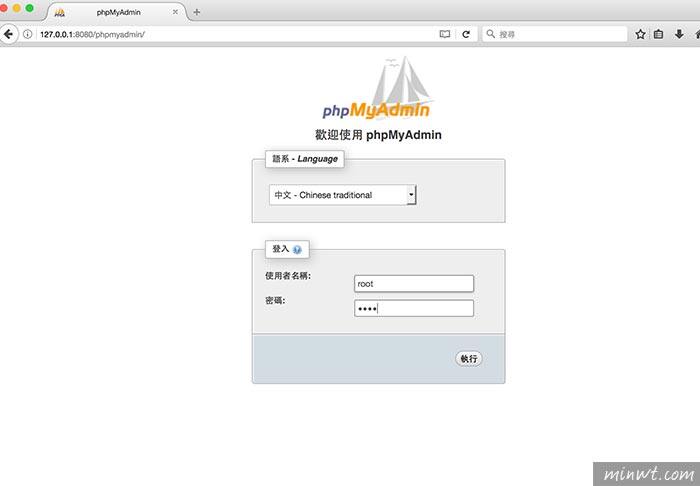
Step19
登入后,资料库则放在 bitnami_wordpress 中。
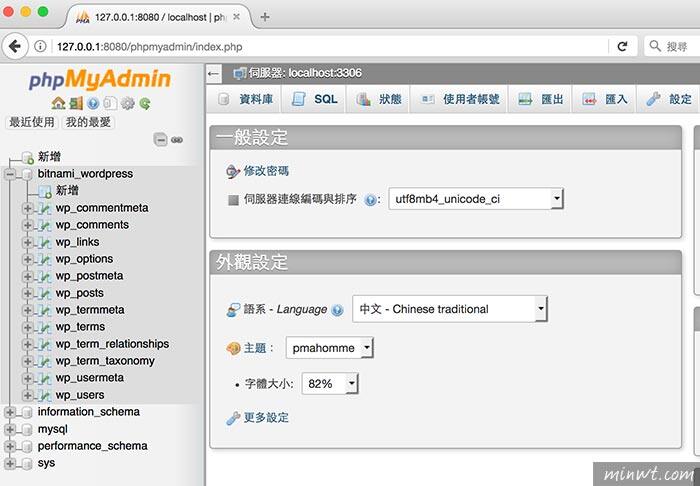
Step20
而网站的根目录就在 app/wordpress/htdocs 下。
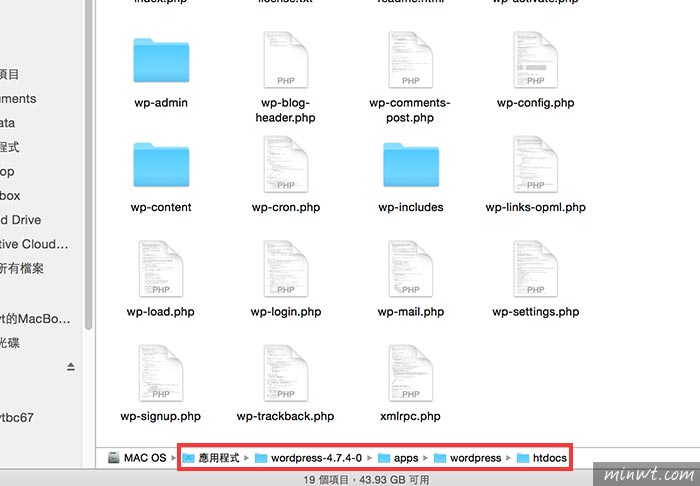
Step21
而在 bitnami 的管理面板中,切到上方的 「 Manage Servers 」的页籤下,当服务启用时会亮绿灯。
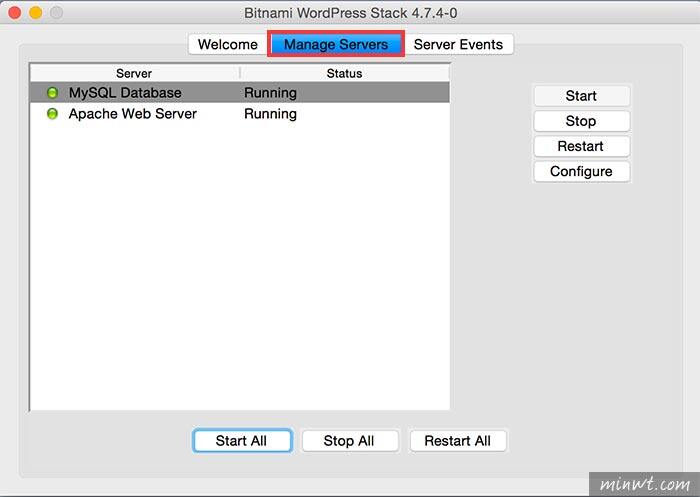
Step22
当点选服务再点右边的 「 Configure 」钮,就可作设定。

Step23
接着再到 WordPress,并输入刚所设定的帐密。

Step24
进入后,再到 「 Settings 」中,将语言设为 「繁体中文」。

Step25
这样就变繁中版,之后就可尽管的练习,玩坏也不用怕,且整个过程中,完全不用接触到任何的资料库与下载 WordPress,是不是相当的简单呀!相当适合所有新手或老手使用。