【一、写在前面】
学校一向放假比较早,但是因为有个比赛要做,所以没有着急赶回家。前一段时间每天都很空,所以没事干买了个阿里云的服务器打算自己折腾一下。本来是想用服务器挂着跑爬虫的,但是现在自己的爬虫程序还不是太需要一直运行,所以暂时先没弄。由于自己之前在新浪是有博客的,但是总归感觉不属于自己的,所以正好利用这个服务器来撘一个属于自己的博客。
【二、准备】
1. 阿里云 ECS 服务器
这个服务器是需要购买的,不同服务器配置价格不同,具体的可以去阿里云官网查看。由于我是学生,所以在校期间都可以享受阿里云针对学生推出的专享优惠,只需要支付宝认证过学生身份就可以。 (原价 40.8 元/月的服务器,学生价只需要 9.9 元/月,不过配置是不能选择的,只能使用默认的配置)
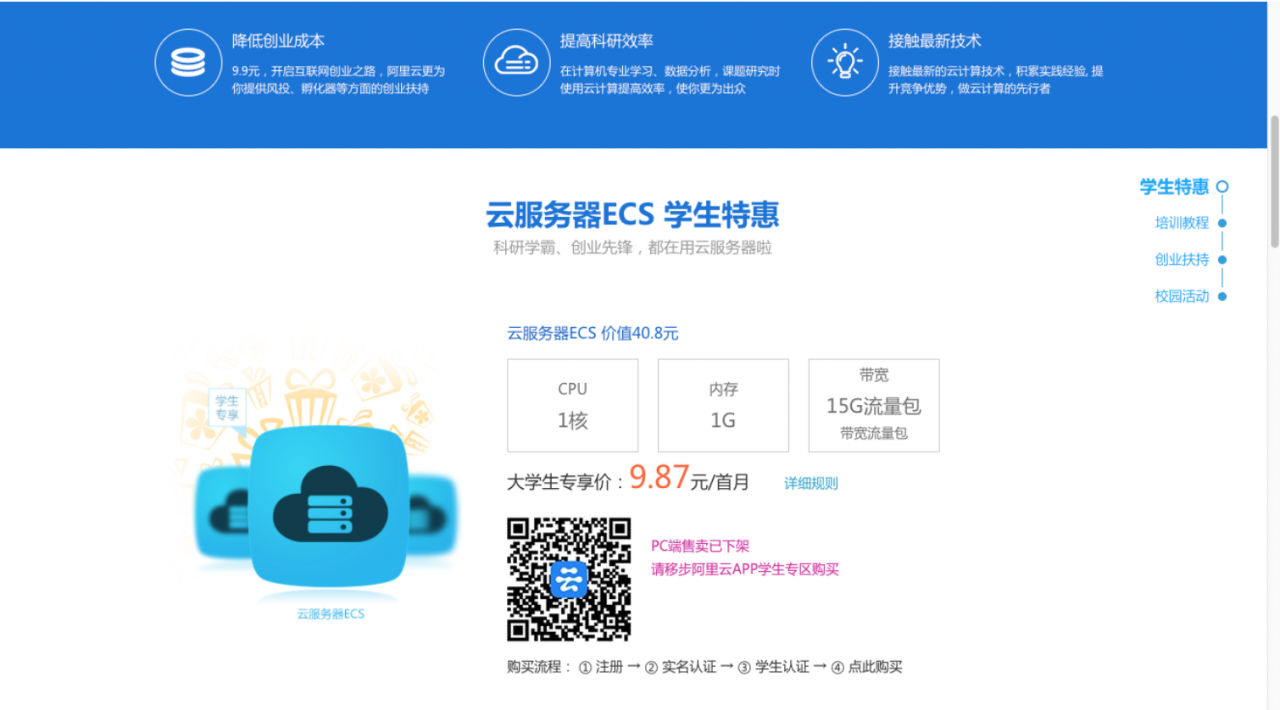
图 2.1
如果不使用学生优惠的服务器,那么就需要自己选择服务器的配置。具体的配置选择需要根据自己的需求来,这里就不详细说了。
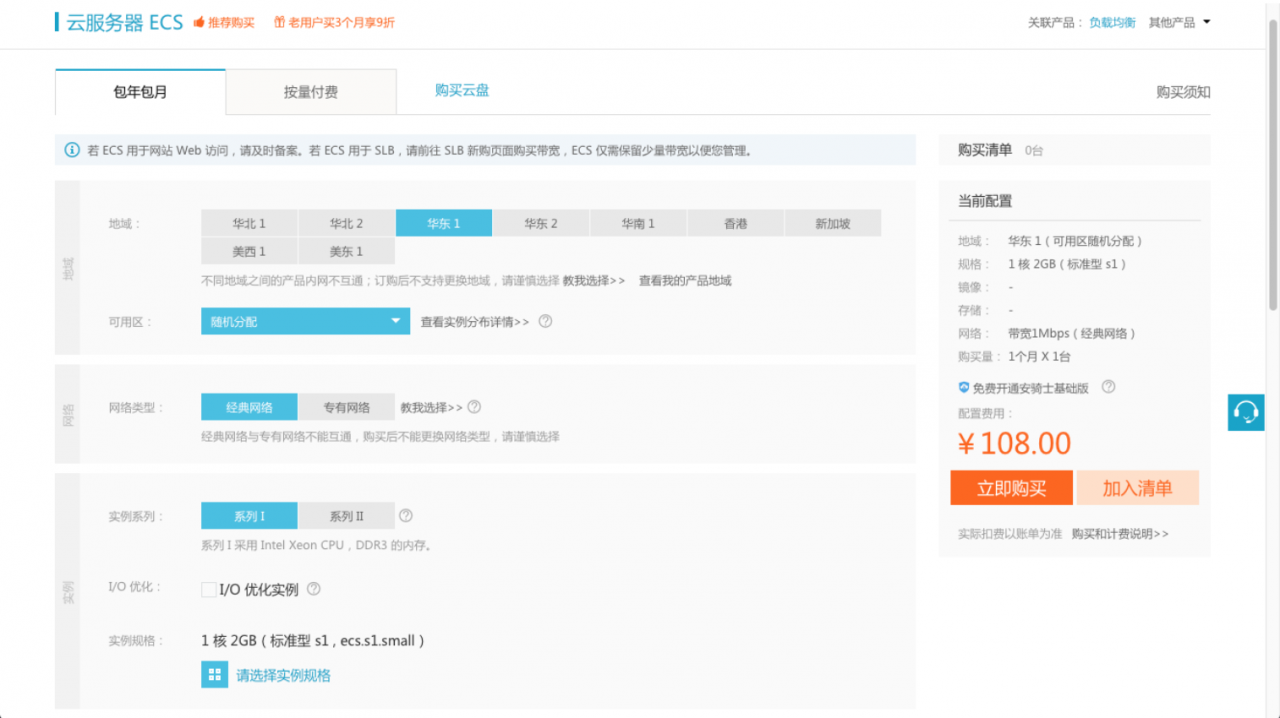
图 2.2
记得在买服务器的时候选择安装 CentOS 镜像。
- 阿里云 ECS 服务器:https://www.aliyun.com/product/ecs/?spm=5176.7960203.237031.14.3vAb1R
- 学生优惠:https://www.aliyun.com/act/aliyun/campus.html?spm=5176.51065.238067.114.pEBCKz
2.Linux 一键安装 web 环境
上一步购买的 ECS 服务器是最原始的 Linux 系统,需要我们配置一下 web 环境。这里我们用到阿里云市场提供的 「阿里云 linux 一键安装 web 环境」,不过是收费的 (2 元),这里我已经买过,所以把文件下载链接挂在下面了,可以放心下载。
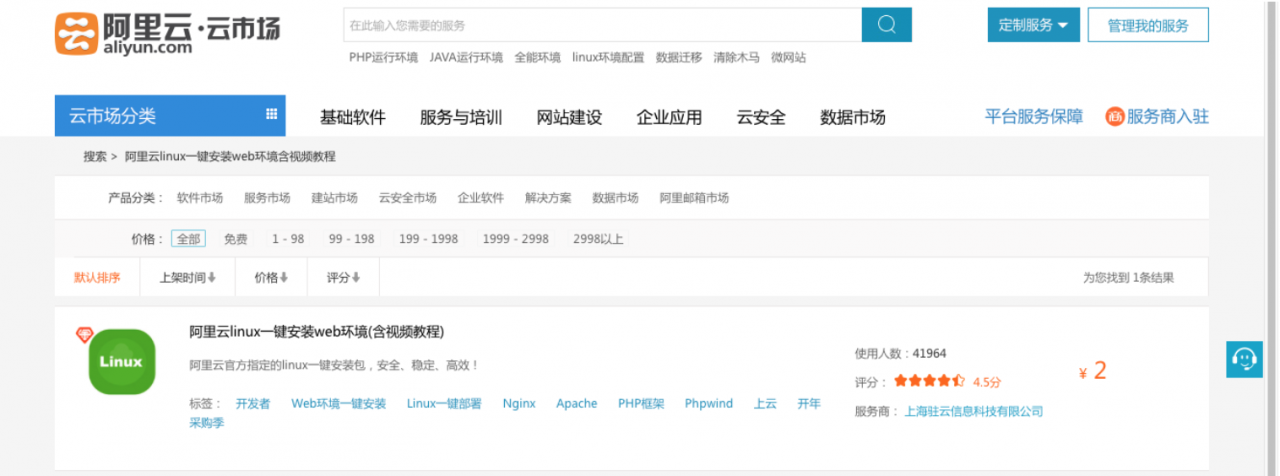
图 2.3
- 阿里云 linux 一键安装 web 环境:https://market.aliyun.com/products/53690006/cmgj000262.html?spm=5176.730005.203.4.DAegRM
- 云盘下载:http://pan.baidu.com/s/1ccEsGY
3.Xshell 和 Xftp
Xshell 是一个强大的安全终端模拟软件,支持 SSH1,SSH2 等,可以远程登录云服务器,并且可以对云服务器进行远程控制及操作。
Xftp 是一款文件传输软件,用来上传文件到云服务器或者从服务器下载文件到本地。
这两个软件都可以从他们官网下载到,不过他们官网应该是需要科学上网才能打开,并且应该是收费的,所以我也已经把文件上传了,可以直接通过云盘下载。
- Xshell 和 Xftp 官网:http://www.netsarang.com/download/main.html
- 云盘下载:http://pan.baidu.com/s/1boFBFBp
4.WordPress
WordPress 是一种使用 PHP 语言开发的博客平台,用户可以在支持 PHP 和 MySQL 数据库的服务器上架设属于自己的网站。它的强大之处就在于简单易用、插件强大。你甚至不需要学习 PHP 或者 HTML 语言,就可以搭建自己的博客。
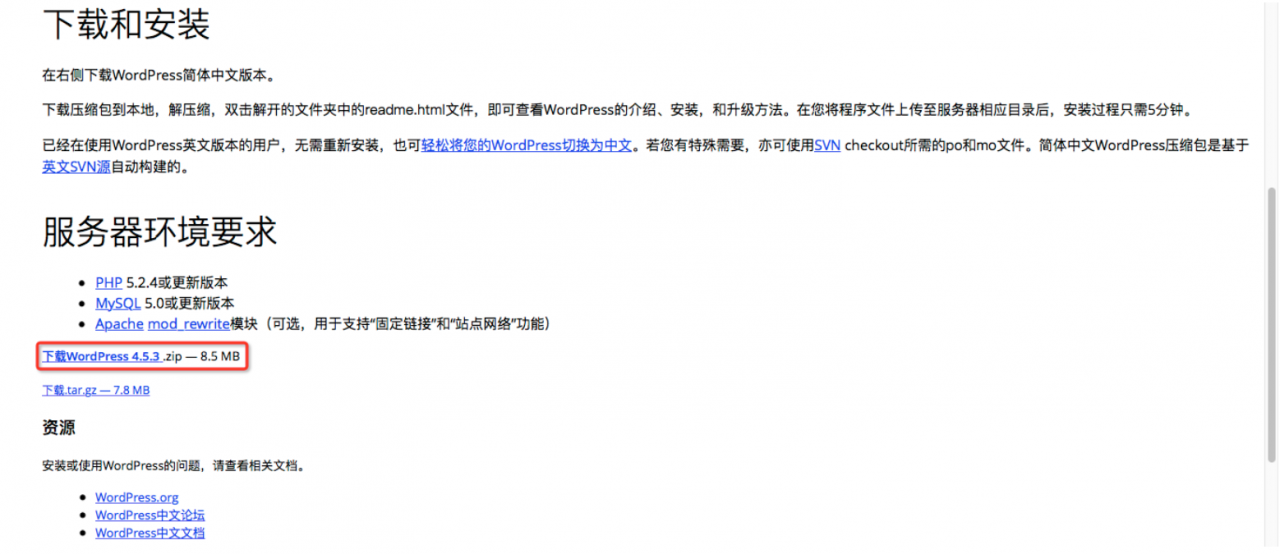
图 2.4
- WordPress 官网下载:https://cn.wordpress.org
- WordPress 云盘下载:http://pan.baidu.com/s/1jIycHvS
5. 域名
域名其实是可有可无的,因为即使没有域名,也可以通过主机的 IP 来访问你搭建好的个人博客。当然,如果你想做的比较正规的话,买个域名还是很有必要的。我是通过万网来购买的域名,地址附在下面。
要注意的是由于服务器在国内,所以域名是需要备案的,这是一个很麻烦的过程,我大概前前后后花了一个多星期的时间才备案成功。但是如果你想在国内使用域名的话,这又是必须的。
关于域名的备案,我会在之后更新。
以上就是前期需要准备的东西了,准备好之后就可以开始搭建自己的博客了。
【三、具体步骤】
1. 安装并配置 Xshell 和 Xftp
将之前准备好的 Xshell 压缩文件解压,打开文件夹,双击 Xshell.exe 文件。
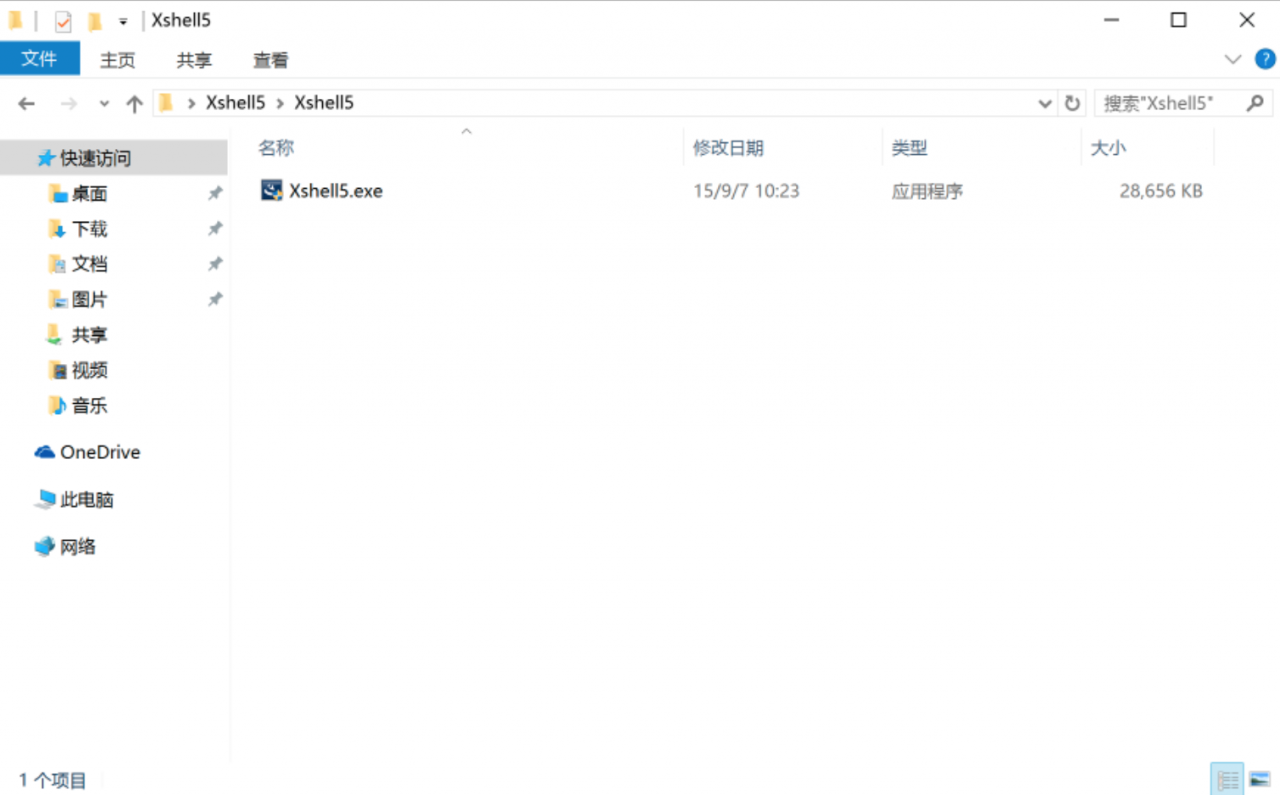
图 3.1.1
一直下一步,记得在选择 「安装类型」 的时候,选择 「免费为家庭/学校」,语言选择 Chinese,然后安装完成。
然后我们对它进行配置。打开 Xshell,选择 「文件—新建」,名称随便你定,主机填上你所购买的阿里云服务器的公网 IP(这个 IP 在你购买的时候会短信通知你,并且登陆阿里云,在右上角 「产品管理—ECS 服务器」 中也可以查看),比如我的是 「114.215.104.51」,端口就是默认的 22,不要去改它,之后点击确定。
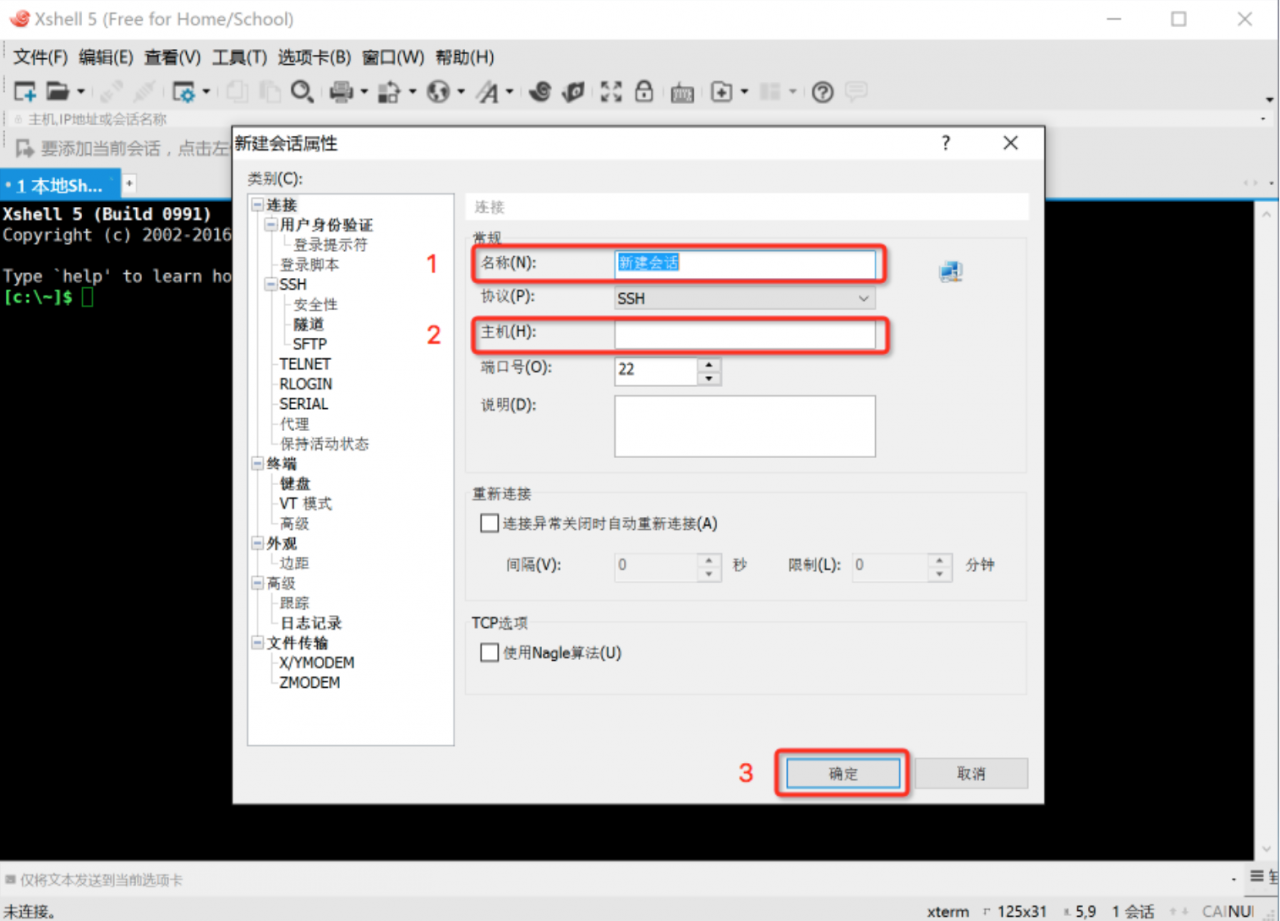
图 3.1.2
选择刚才新建的会话,点击连接。
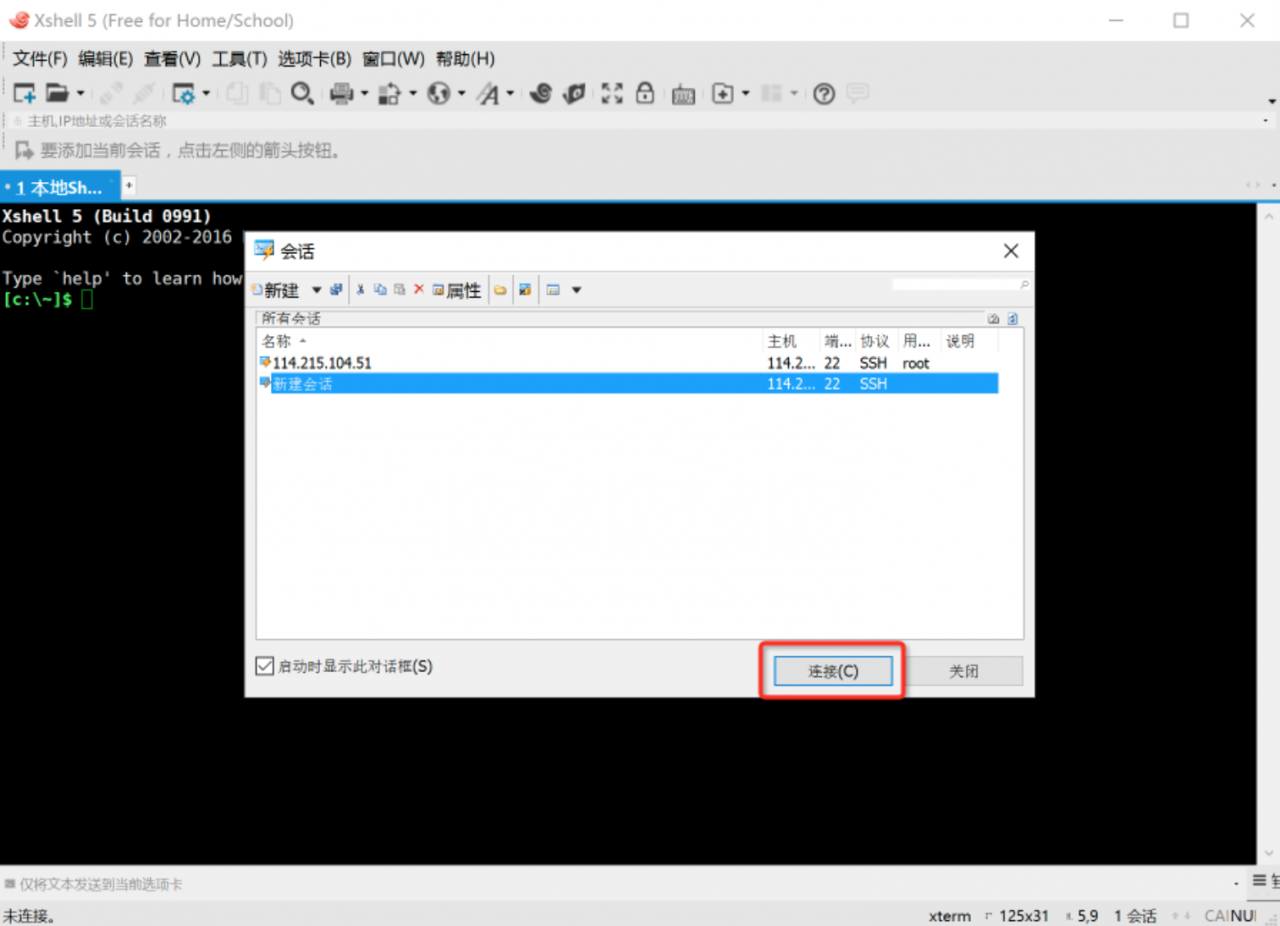
图 3.1.3
输入登陆的用户名和密码,这个在购买通知短信中也有,或者自己登陆阿里云官网去看,一般用户名都默认为 root,之后点击确定。
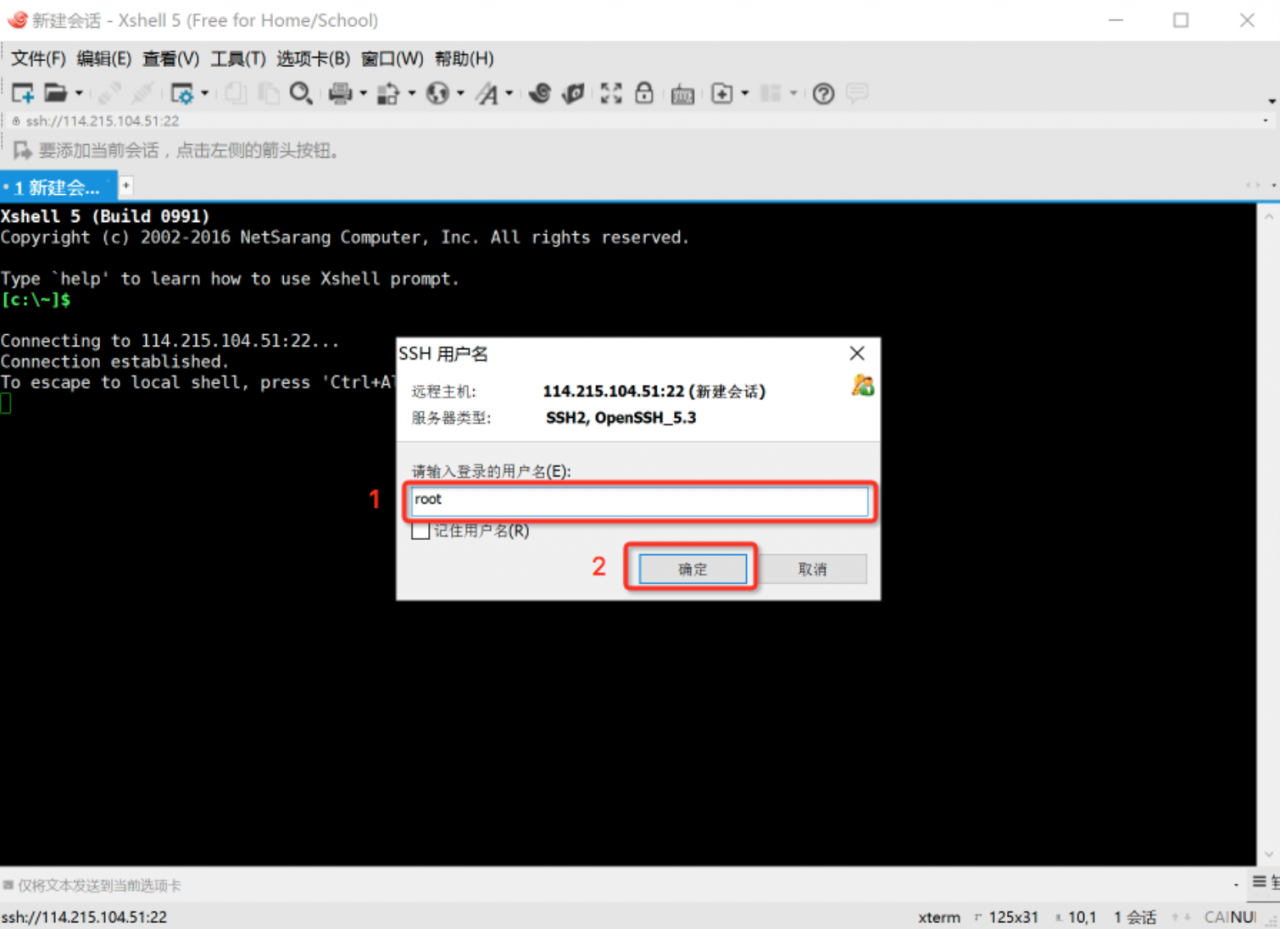
图 3.1.4
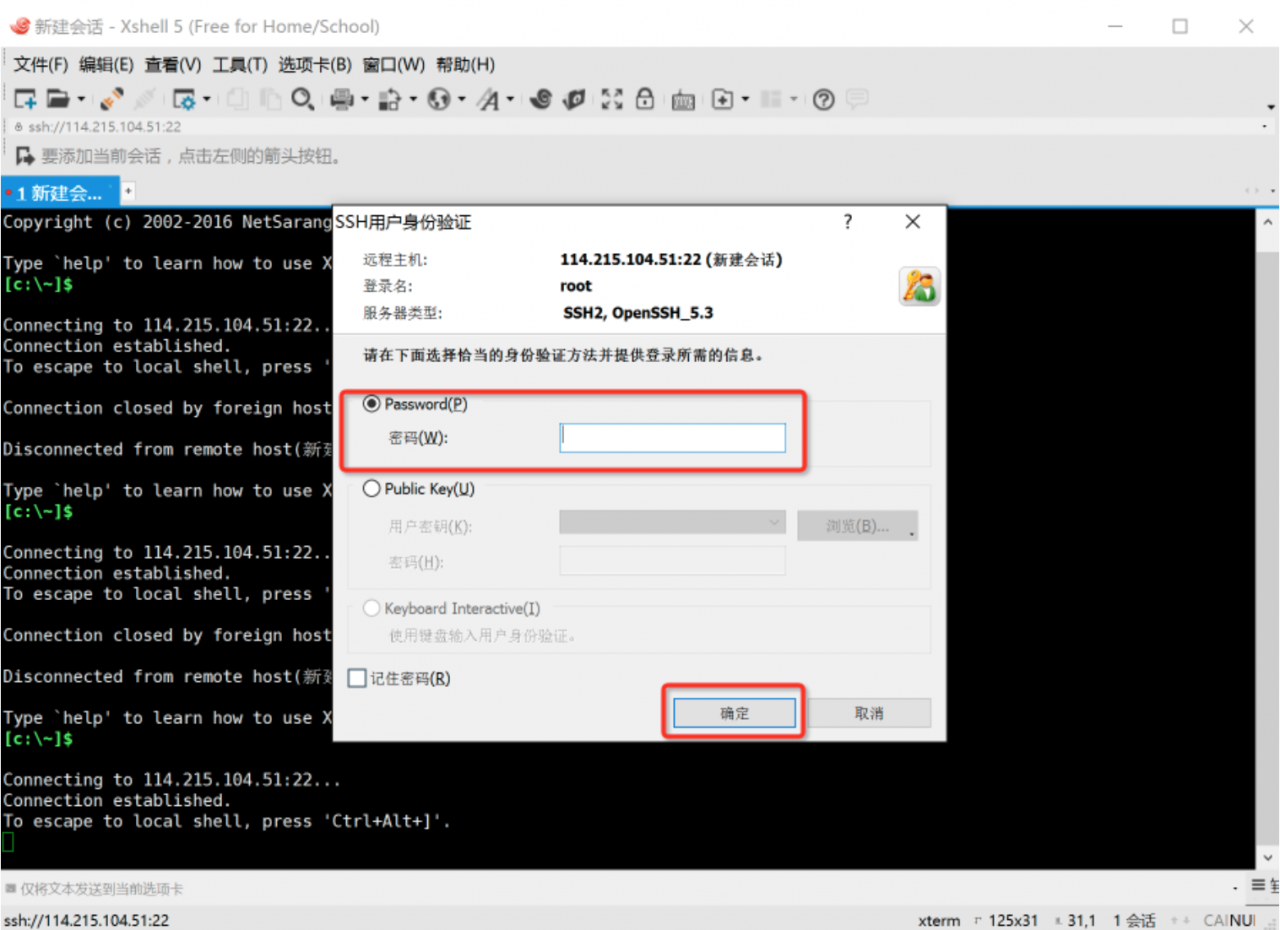
图 3.1.5
这样就可以连接上你的阿里云服务器了。
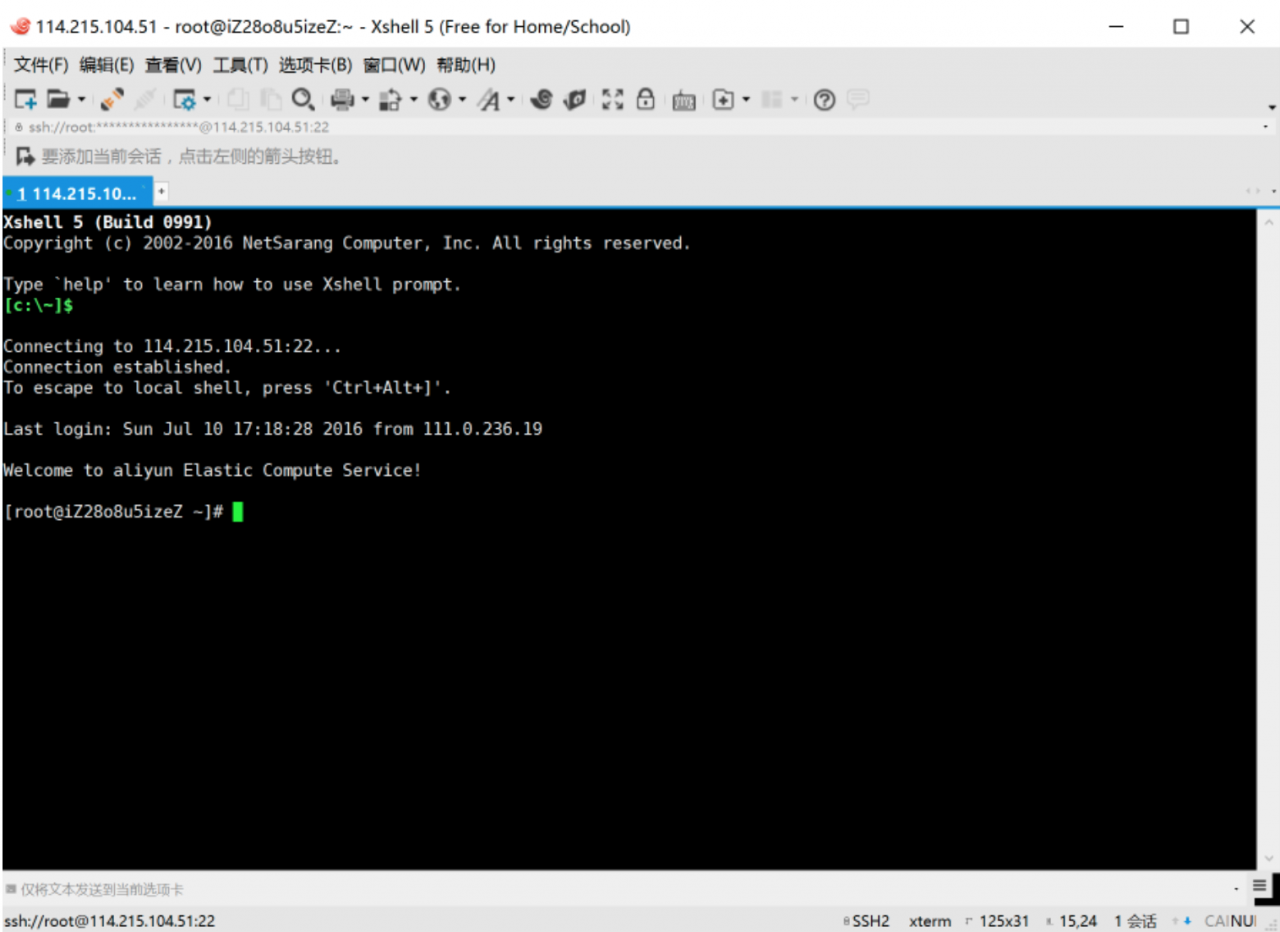
图 3.1.6
然后我们再安装 Xftp,跟安装 Xshell 差不多的步骤,同样是选择 「免费为家庭/学校」,语言选择 Chinese,然后安装完成。
打开,这里我们同样点击 「文件-新建」,新建一个会话。然后名称任意填写,主机就是你的公网 IP,协议选择 SFTP,端口 22,下方填写跟 Xshell 一样的用户名和密码,点击确定,再点击连接。
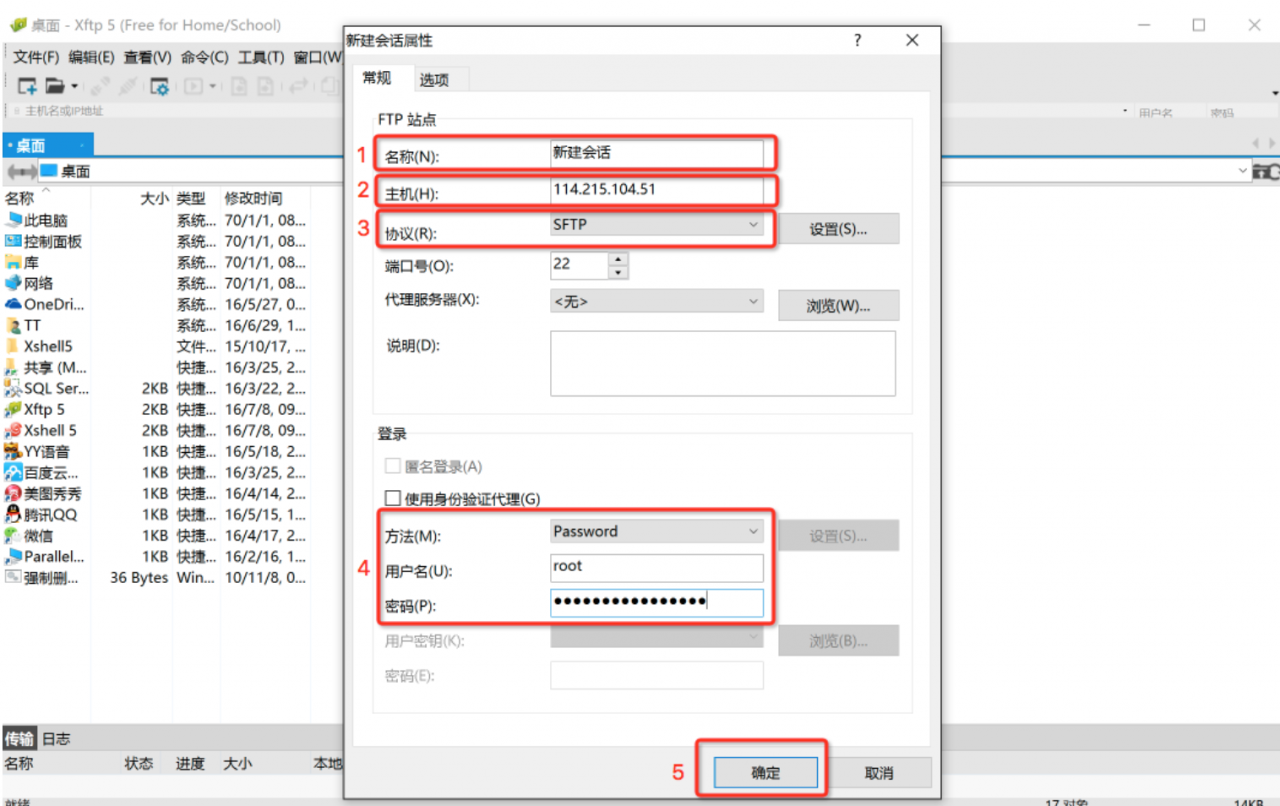
图 3.1.7
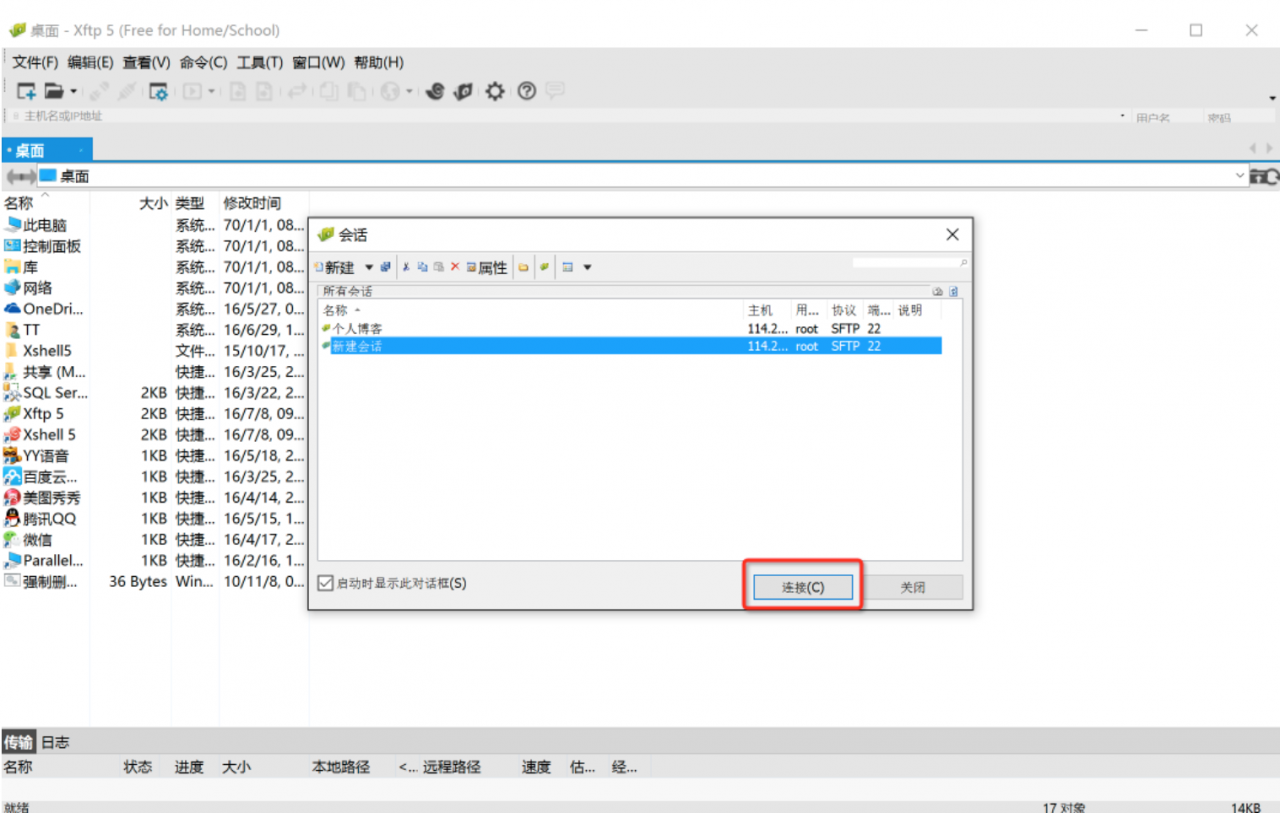 图 3.1.8
图 3.1.8
之后就成功的连接到了服务器端。
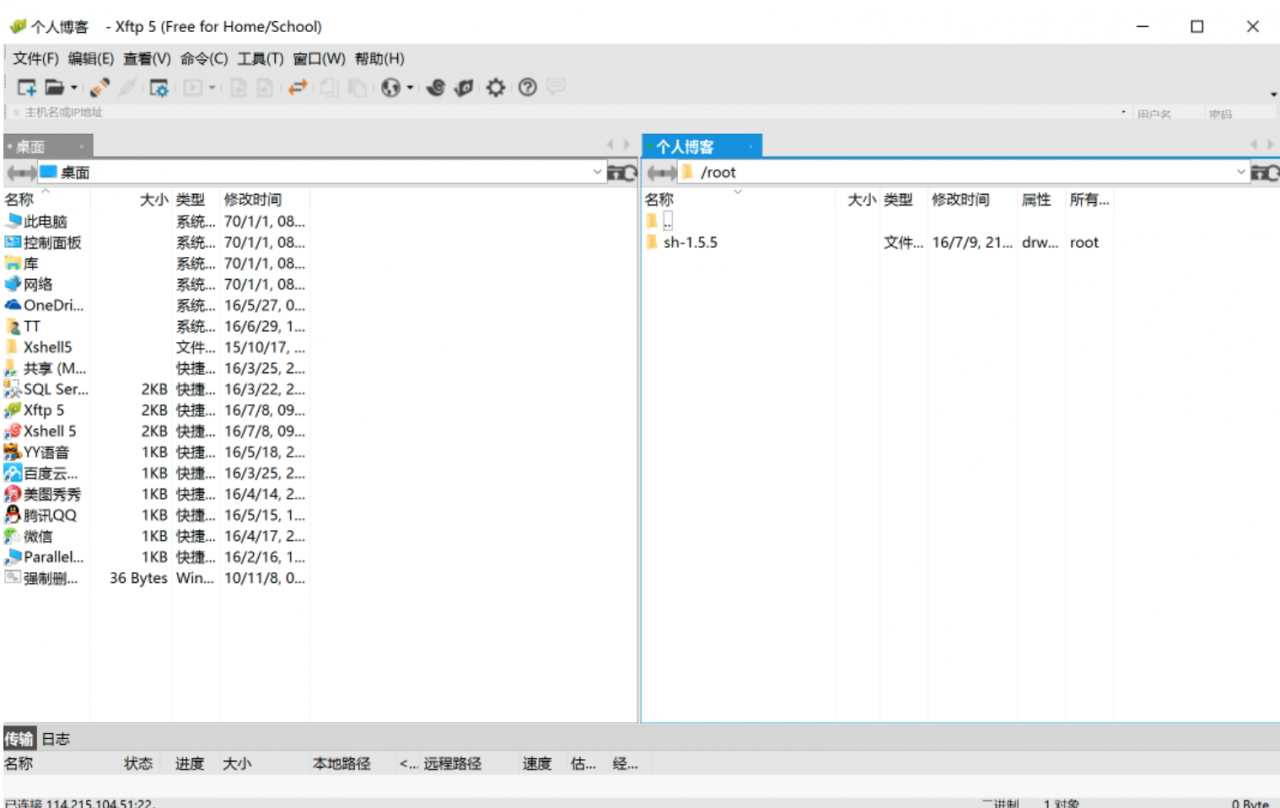
图 3.1.9
至此,Xshell 和 Xftp 的安装与配置就完成了。
2. 配置 web 环境
我们 Xftp 主界面的左端,找到之前下载的 「Linux 一键安装 web 环境」 这个文件夹,直接拖拽到右面,也就是服务器的/root 目录下。
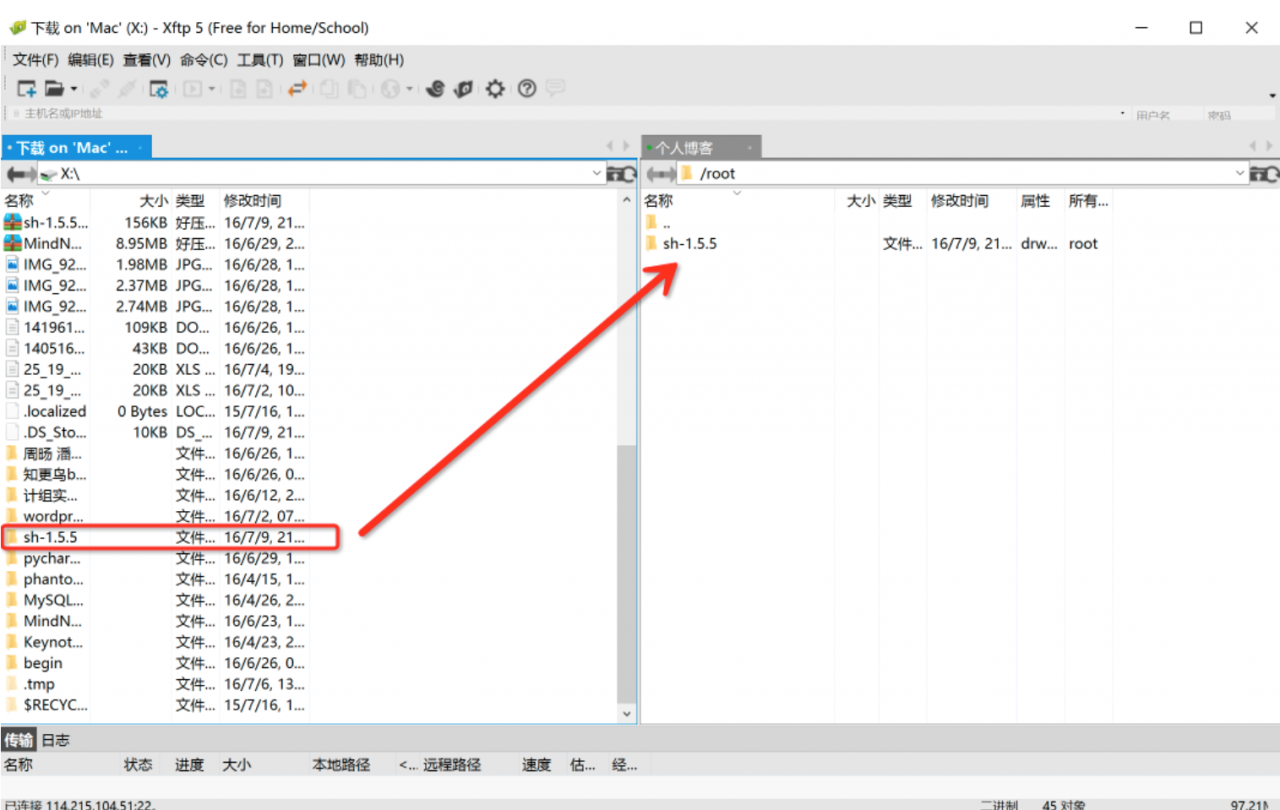
图 3.2.1
拖拽完成后,服务器端会出现 sh-1.5.5 的文件夹。然后,我们打开 Xshell,连接到服务器上,输入 「ls」,可以看到 sh-1.5.5 这个文件夹。
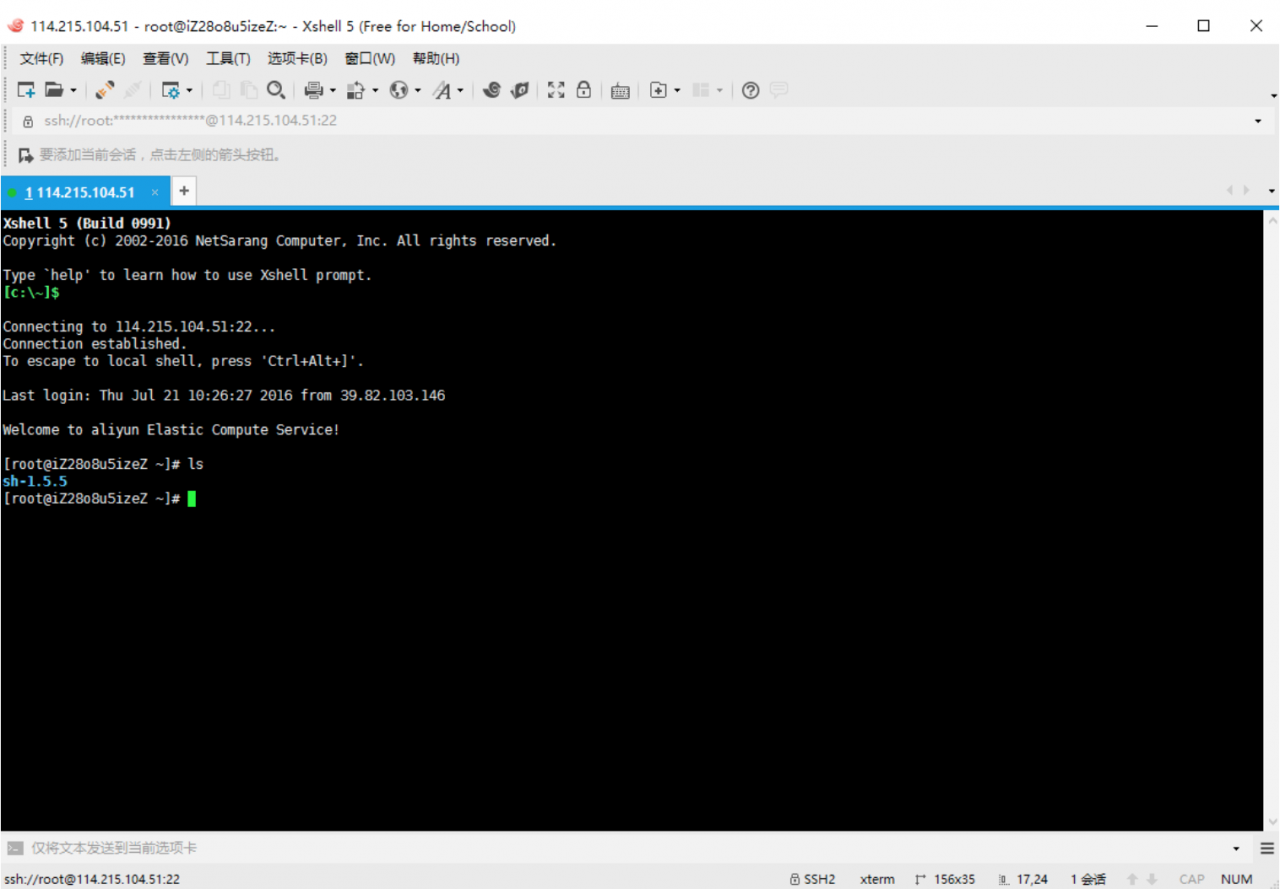
图 3.2.2
然后我们输入 「cd sh-1.5.5/」,cd 到这个文件夹下,输入 「ls -l」,可以看到所有文件都在。但是有些文件的名字是灰色的,代表不可执行。
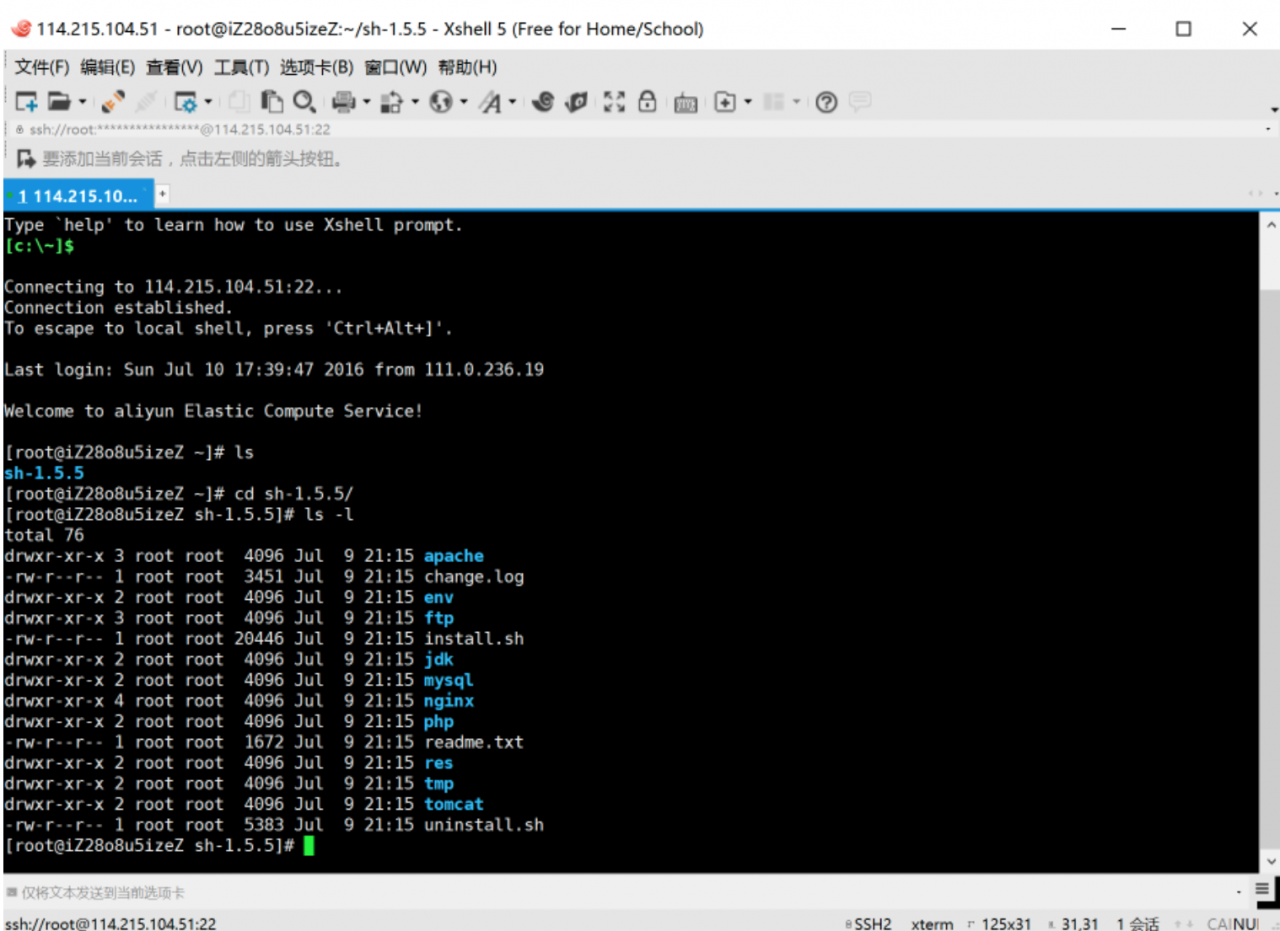
图 3.2.3
然后我们开始安装。
首先输入 「chmod +x * -Rf」,为所有文件增加可执行权限。然后再输入 「ls -l」,发现刚才所有灰色的文件都变为了绿色,代表已经可以执行了。
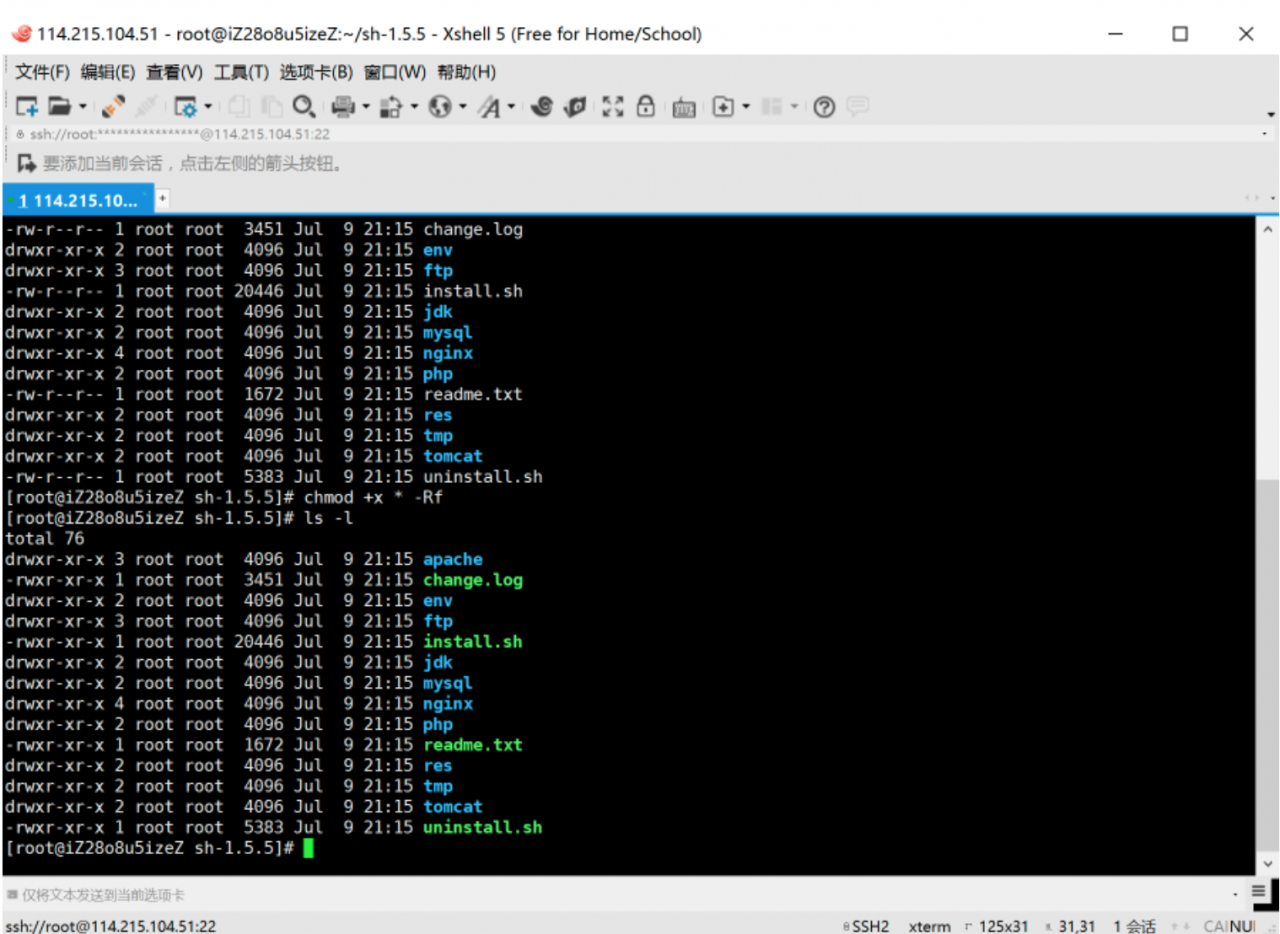
图 3.2.4
之后我们输入 「./install.sh」,开始正式的安装。
在安装过程中,首先选择服务器的类型,选择 nginx,输入 1 。
版本选择 1.4.4,输入 1 。
接下来选择 php,输入 1 。
php 的版本选择最新的,这里是 5.5.7,输入 4 。
最后选择 MySQL 的版本,同样也是选择最新的,这里是 5.6.21,输入 3 。
最终选择如下,最后输入 y 或者 Y 确认就可以开始安装了。
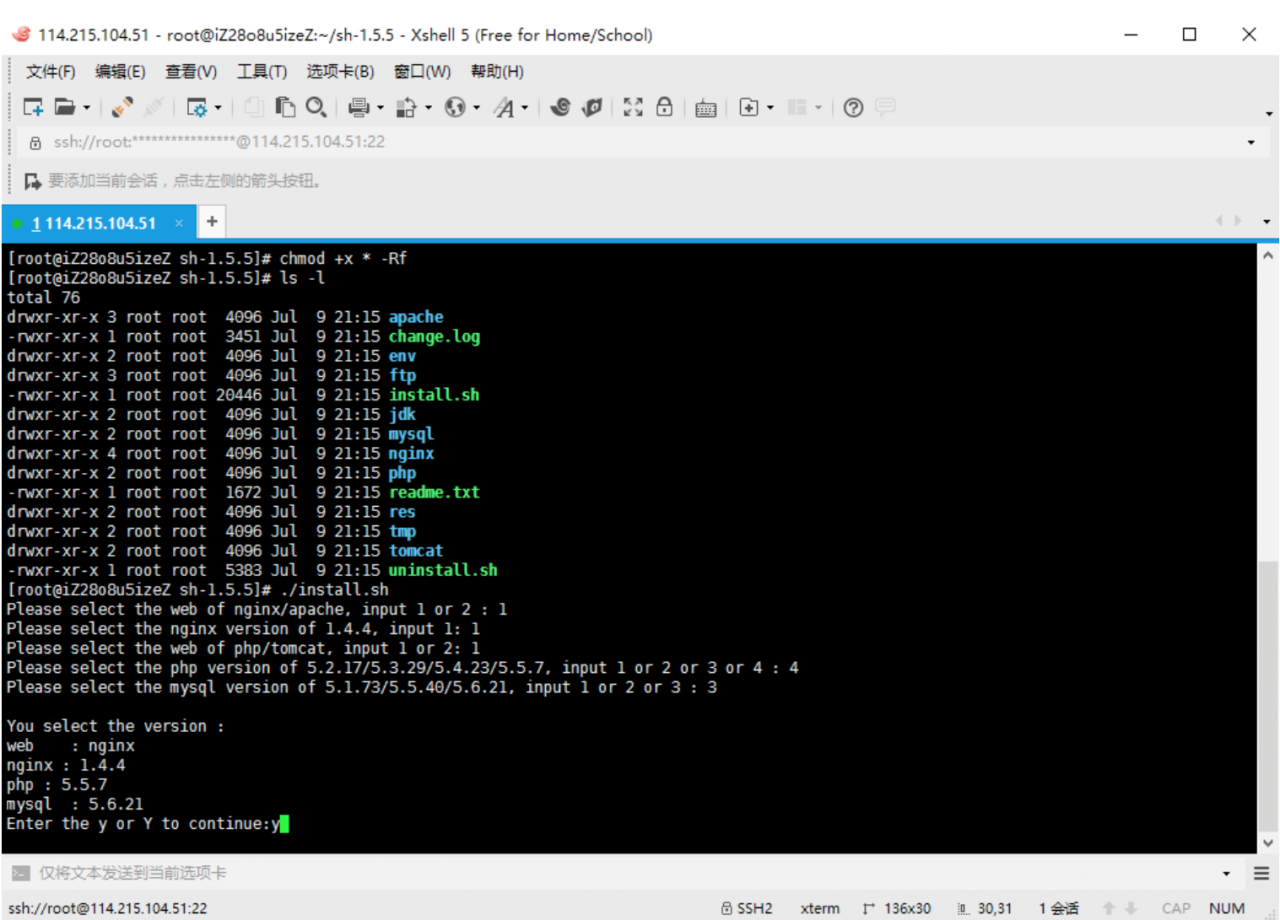
图 3.2.5
稍微等待一会儿,就可以看到它在自动安装了。这个过程比较长,需要耐心等待。
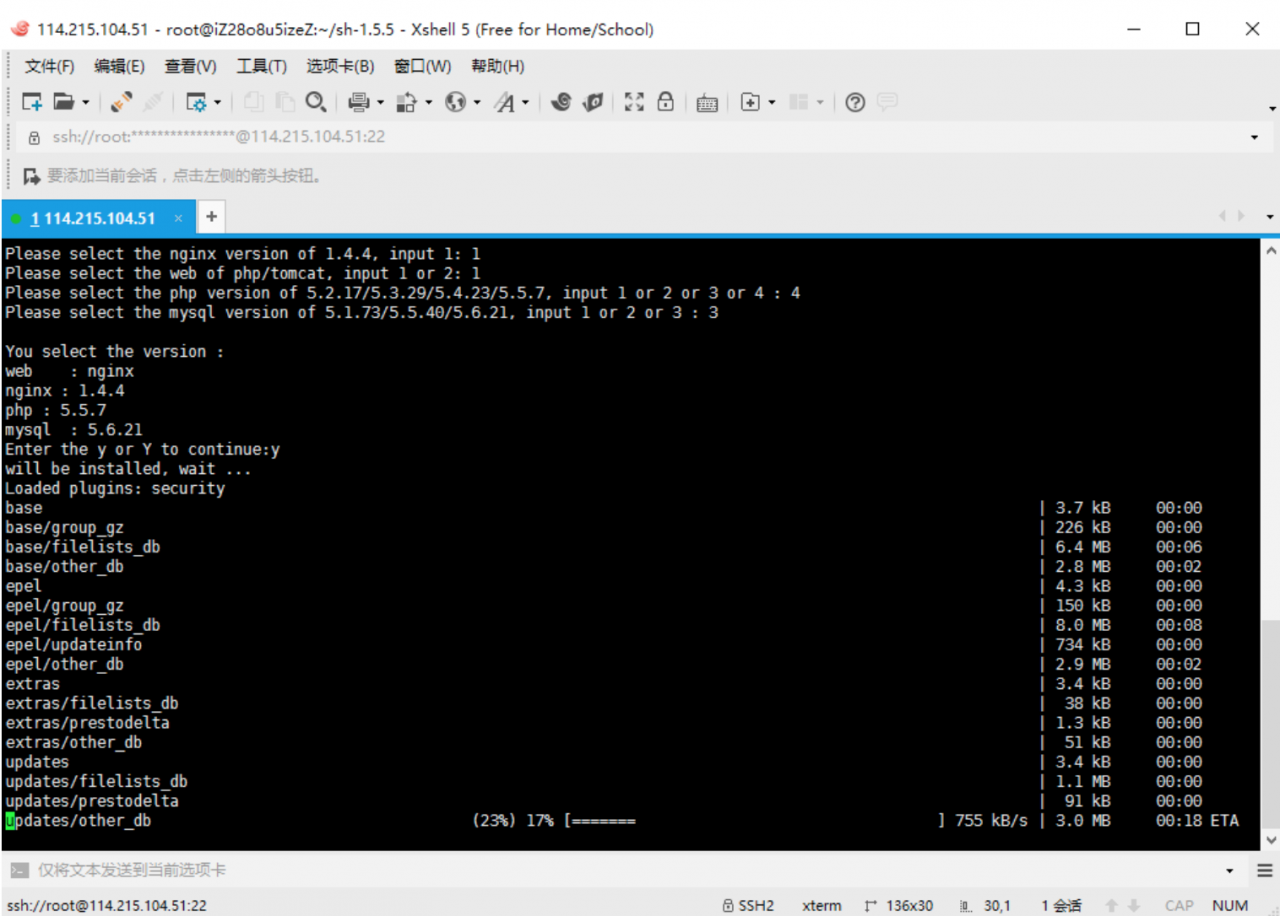
图 3.2.6
安装完成后如图所示。
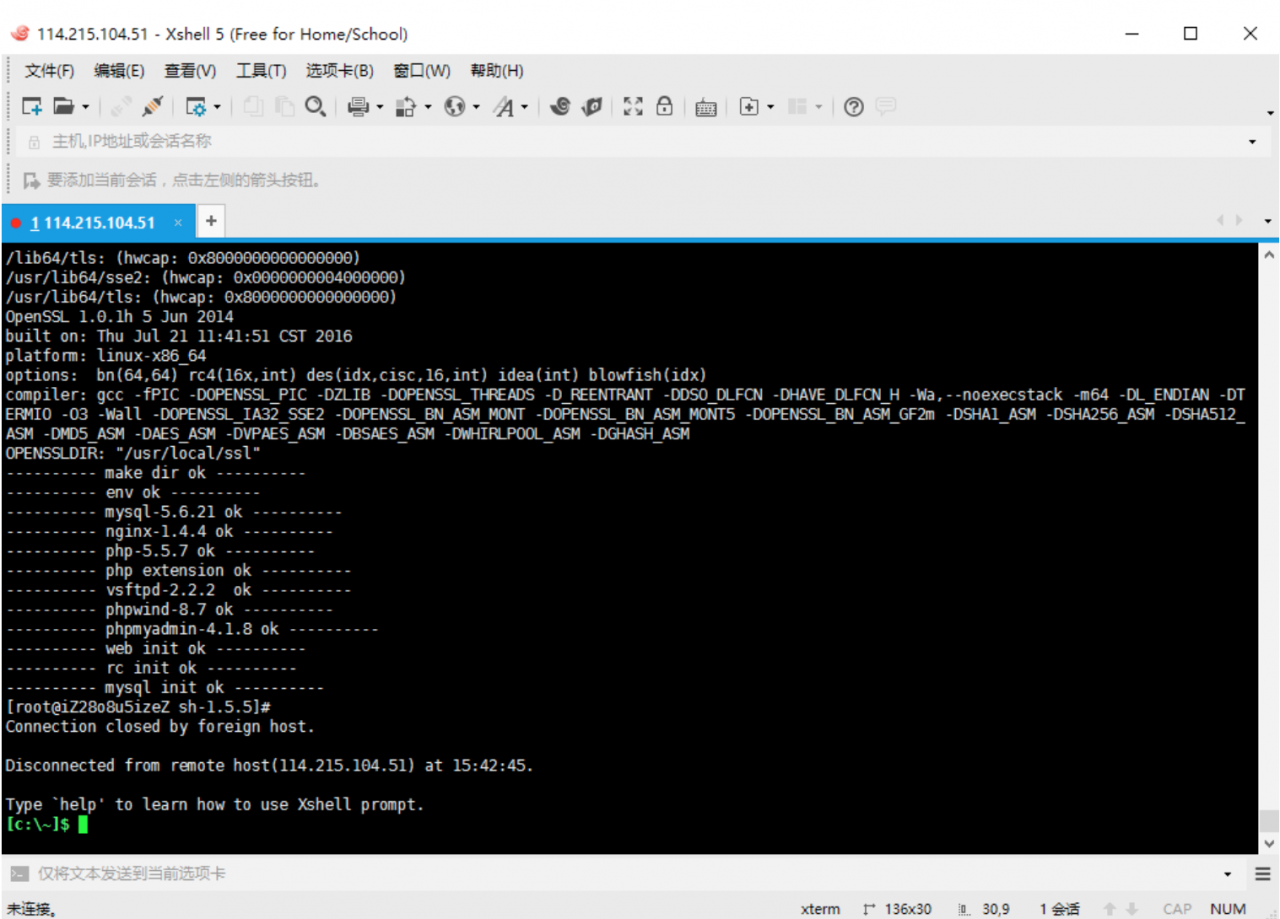
图 3.2.7
安装完成后,我们 cd 到 sh-1.5.5 文件夹下,看一下有没有 account.log 文件。
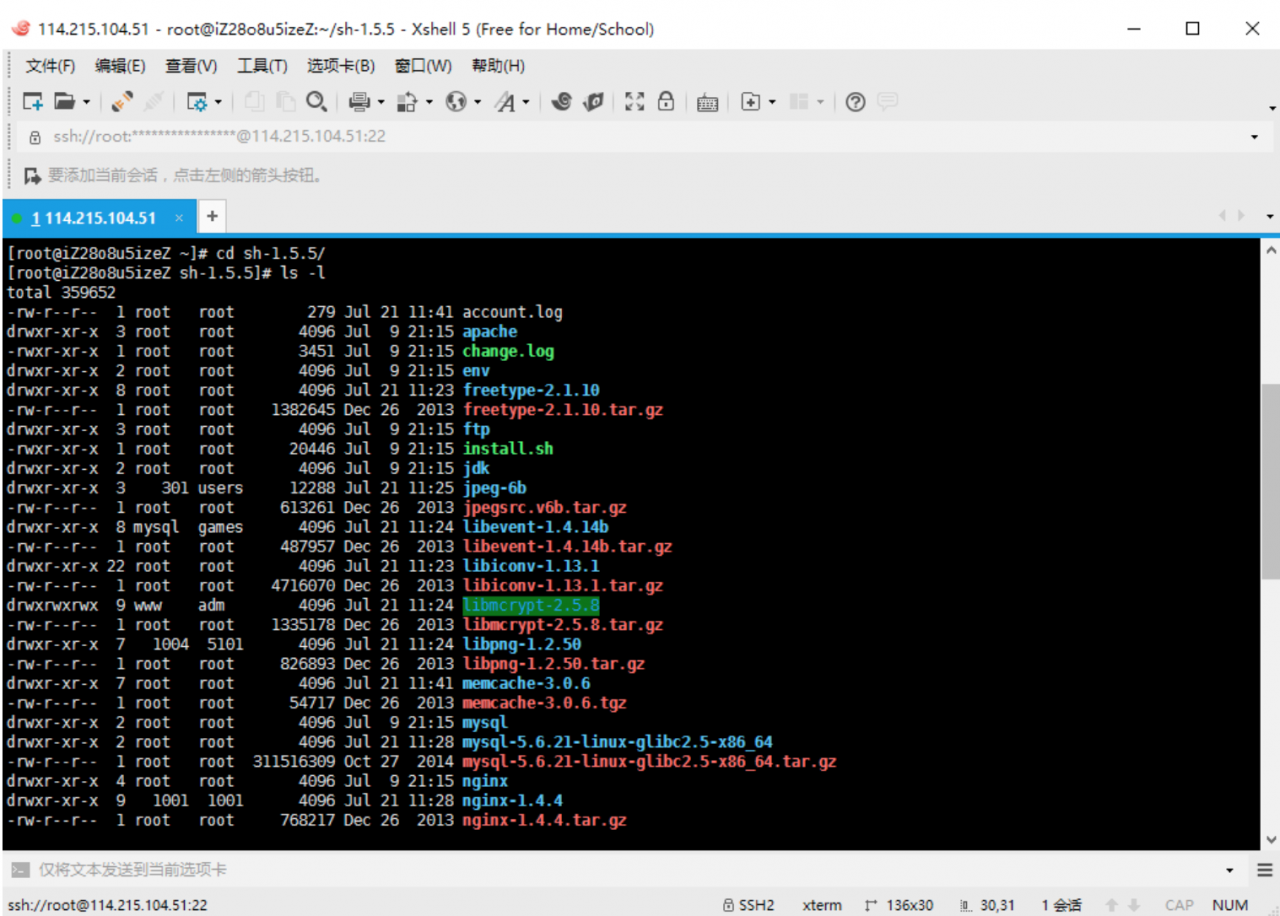
图 3.2.8
然后我们输入 more account.log,查看一下里面 MySQL 的信息。
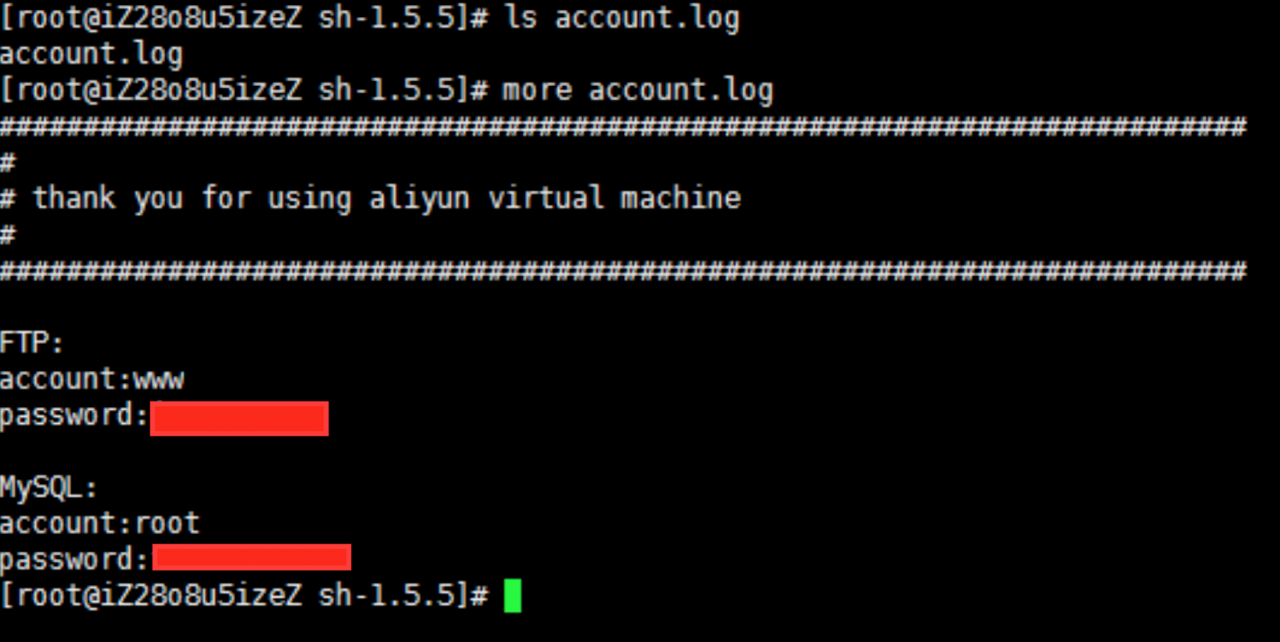
图 3.2.9
记下 MySQL 的账号密码,我们继续进行接下来的安装。
3. 配置文件
首先,我们打开 Xftp,把提前下好的 wordpress 文件夹,直接上传到/alidata/www/文件夹下,同时我们可以看到这个文件夹下已经存在一个名为 「phpwind」 的文件夹。
之后,我们打开 Xshell,cd 到/alidata/www/下,使用 「mv phpwind/phpmyadmin ./」 命令,将本来存在于 phpwind 文件夹下的 phpmyadmin 文件夹,移动到上一层,也就是和 phpwind 文件夹并列。
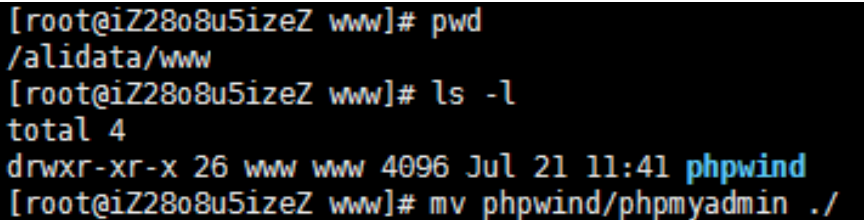
图 3.3.1
ls -l 看一下,存在有 wordpress 、 phpwind 和 phpmyadmin 这 3 个文件夹。
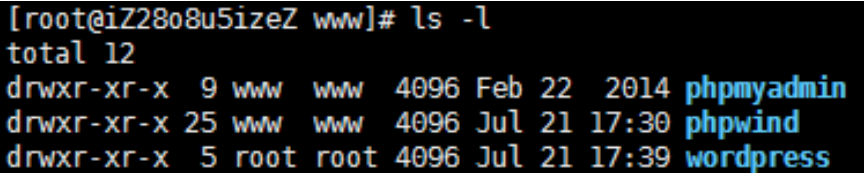
图 3.3.2
然后,我们使用 chown 修改 wordpress 的目录属主,这里直接输入 「chown www.www wordpress -Rf」
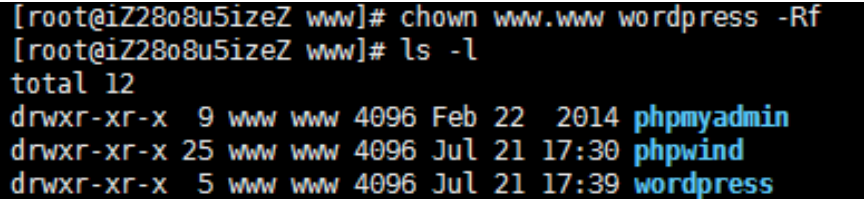
图 3.3.3
完成上面操作之后,我们再次打开 Xftp,进入/alidata/www/wordpress 文件夹,将里面的所有文件全选,然后拖到上一层,也就是和 phpmyadmin 以及 phpwind 放在一起。具体操作就是在文件夹中 control+a 全选,然后鼠标左键拖住它们到最上面的 「.. 文件夹」 那个地方。操作完成后如图所示。
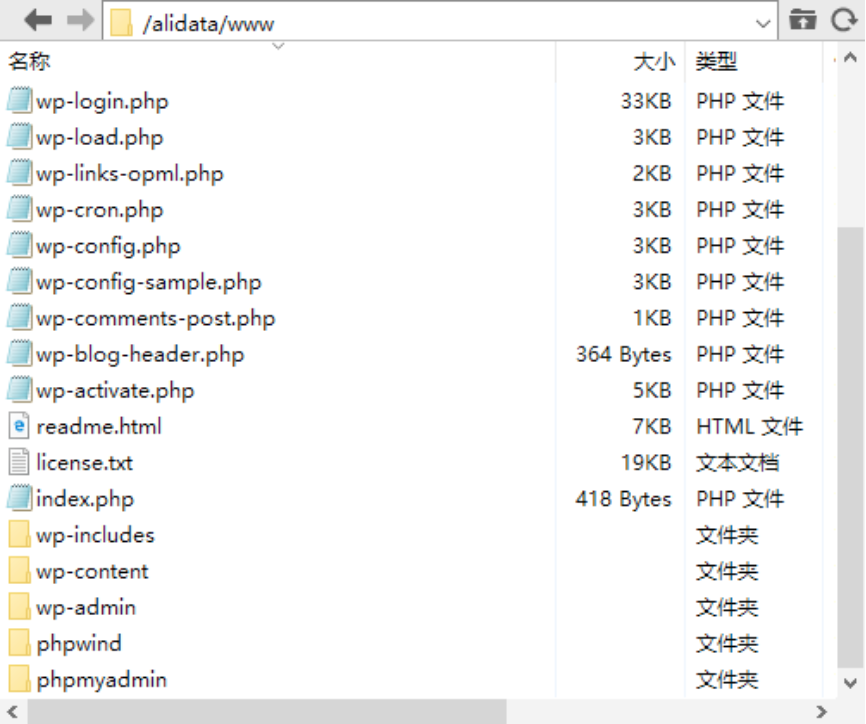
图 3.3.4
接着,我们修改配置文件。执行命令: cd /alidata/server/nginx/conf/vhosts,看一下路径以及文件。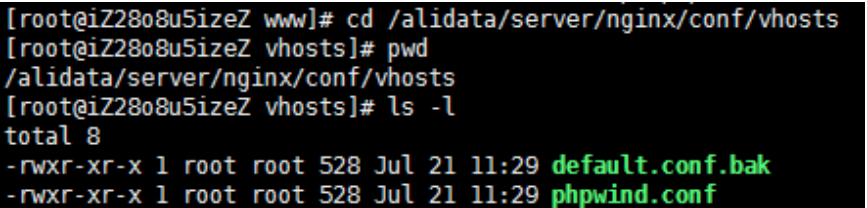
图 3.3.5
紧接着执行命令 「vi phpwind.conf」,你就会看到下面这个界面,我们更改 2 个地方。
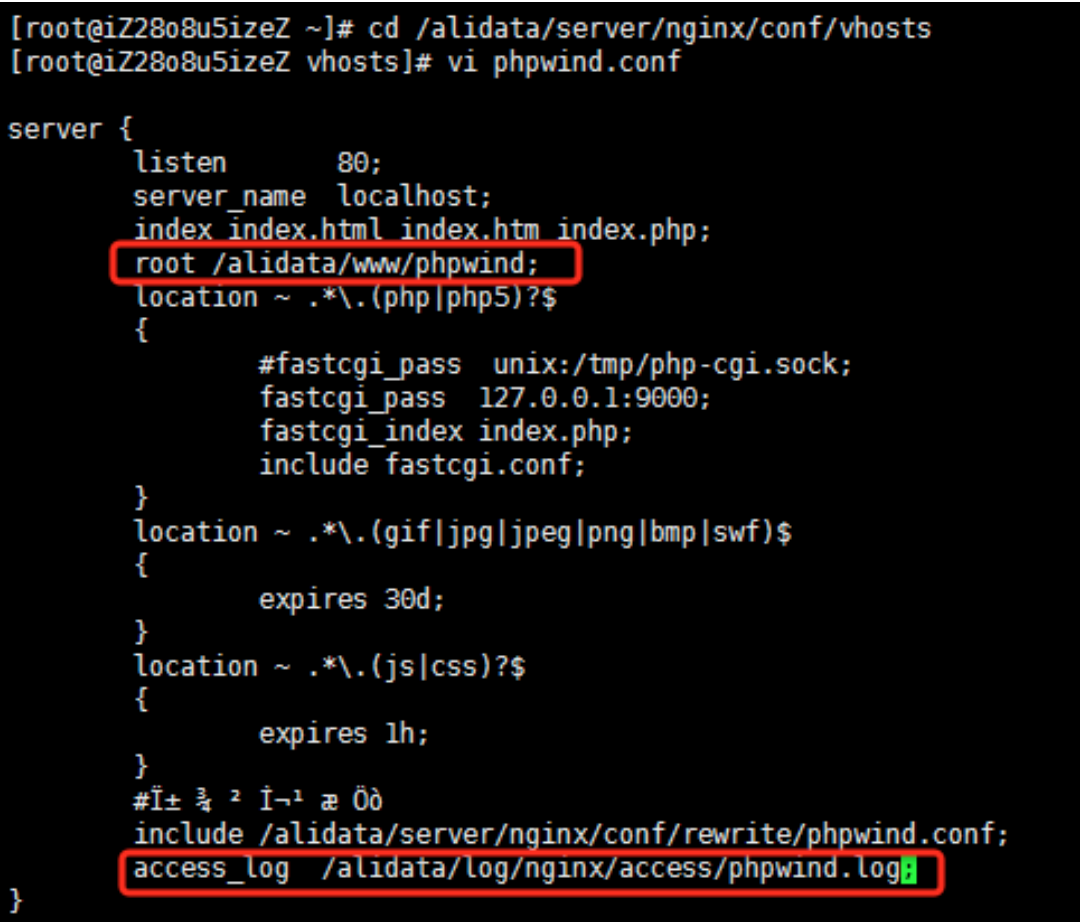
图 3.3.6
用键盘的上下左右可以控制光标位置,x 键可以删除。将其改为以下的内容:
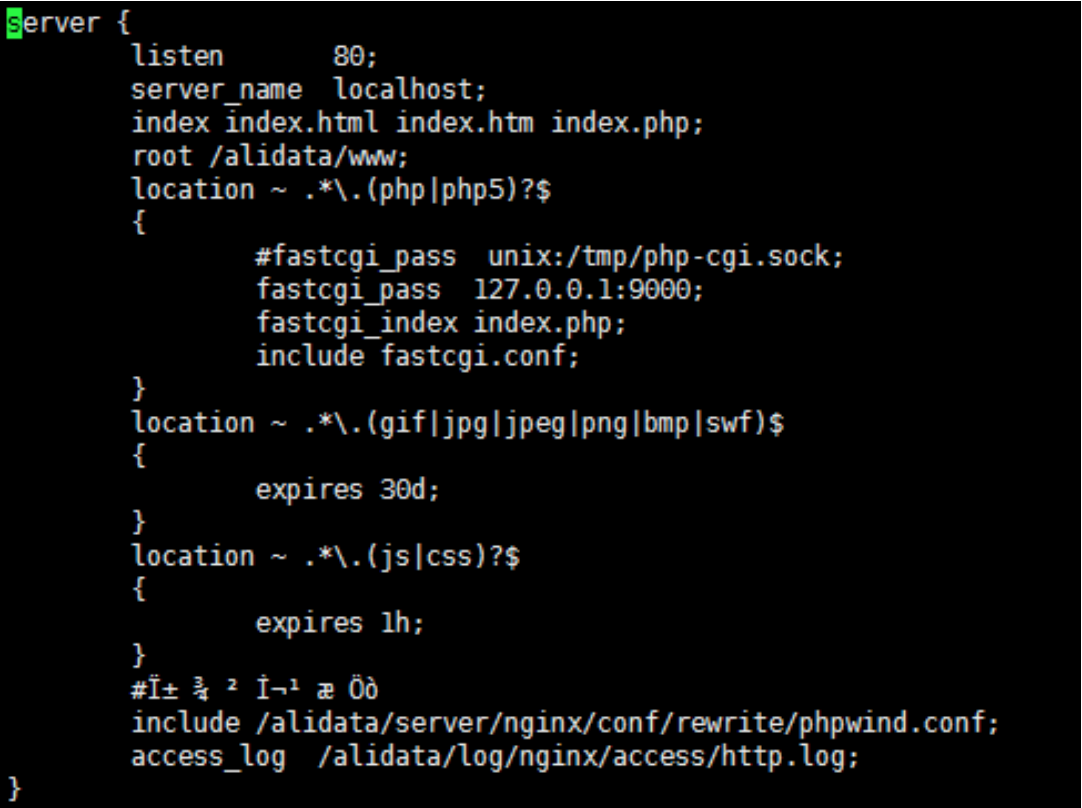
图 3.3.7
修改完成后,按 ESC 键,然后输入 「:wq」,这样就保存了。然后我们输入 「service nginx reload」,重启 nginx 。
以上,就完成了修改。
4. 创建数据库,并安装 Wordpress
我们打开浏览器,地址栏输入 「http://你的主机地址/phpmyadmin」,然后用之前记下的 MySQL 账号密码登陆。
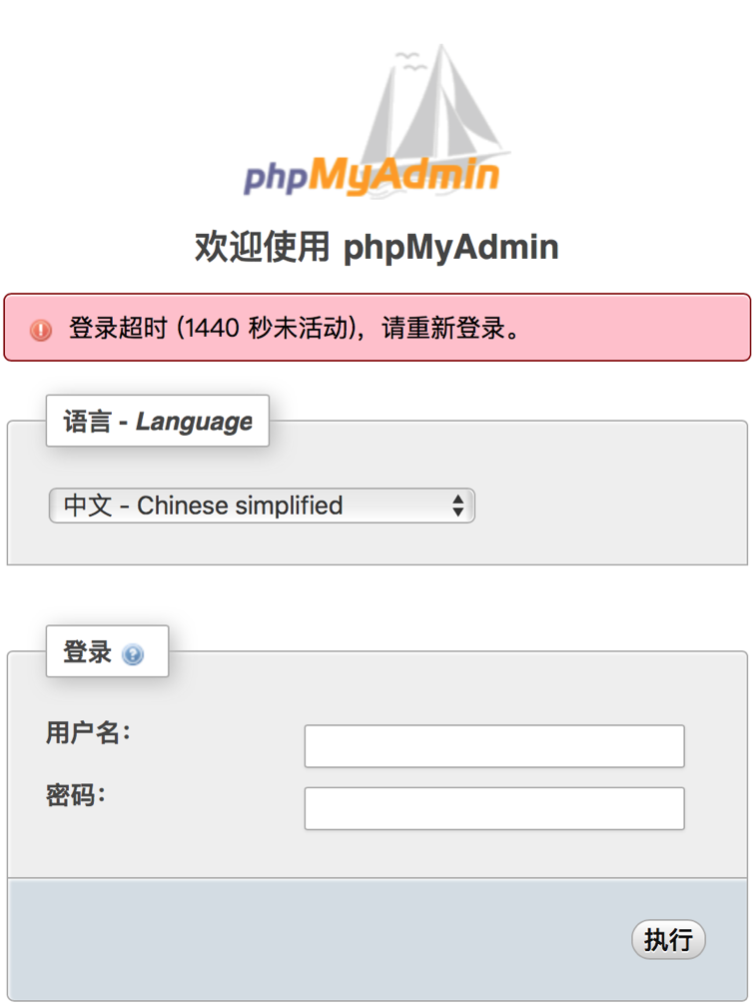
图 3.4.1
进入之后点击上方的 「数据库」,之后我们新建一个数据库,我这里起名为 「wordpressdb」,排序规则建议选择 「utf_general_ci」,点击创建。
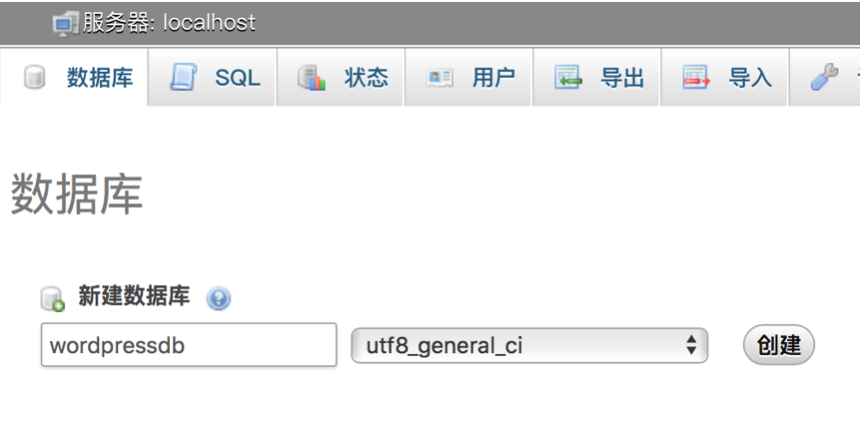
图 3.4.2
之后我们地址栏输入 「http://你的主机地址」,来安装 wordpress 。
首先是欢迎界面,点击 「现在就开始」 。
这里可能会出现一个错误,提示 「似乎 wp-config.php 文件不存在」,如图:
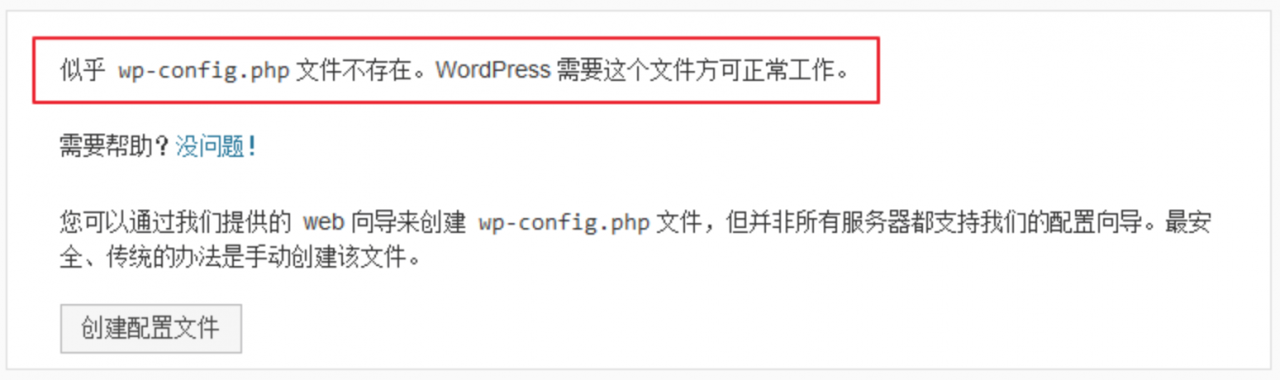
图 3.4.3
没关系,我们点击 「创建配置文件」,会自动生成一个名为 「wp-config.php」 的文件,将它用 XFTP 放到/alidata/www 目录下。除此之外呢,你也可以找到该目录下的 「wp-config-sample.php」 文件复制一份出来,然后改名为 「wp-config.php」 再放回去。
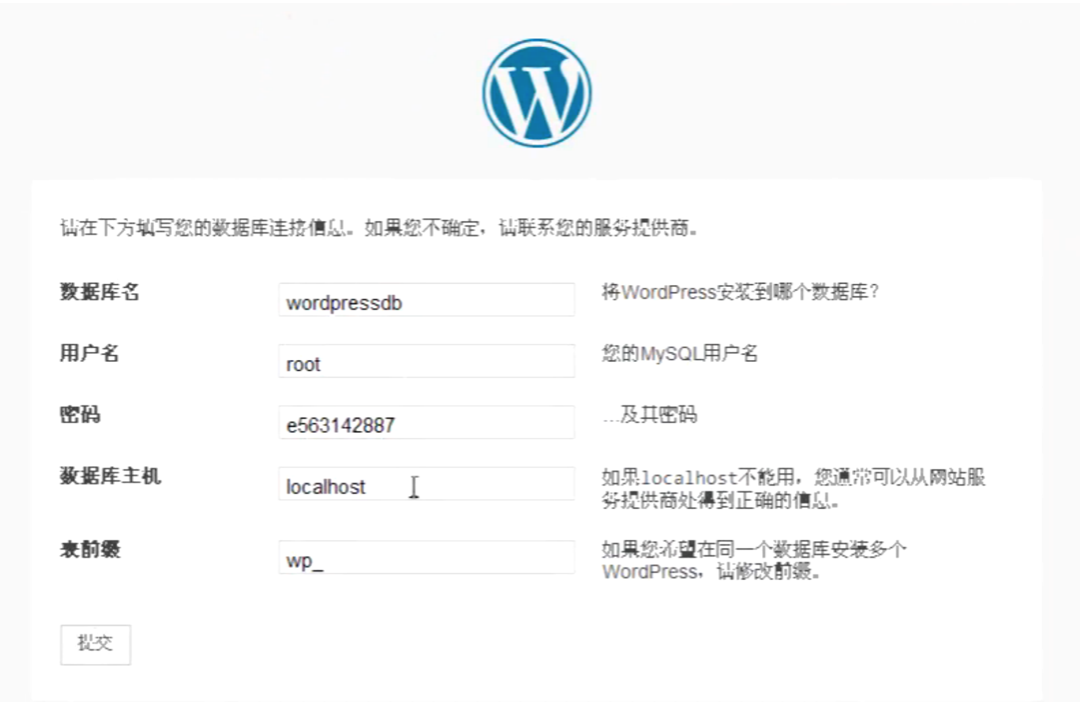
图 3.4.4
数据库名:输入你刚刚在 phpmyadmin 里面创建的数据库的名字。
用户名:自己定义即可,我这里是用 admin 。
密码:还是刚刚 MySQL 的密码。
数据库主机: 默认的 localhost 不要修改了。
表前缀:可以使用默认的,也可以自定义,会更加安全一点。
之后,我们点 「提交」,进入下一个环节。
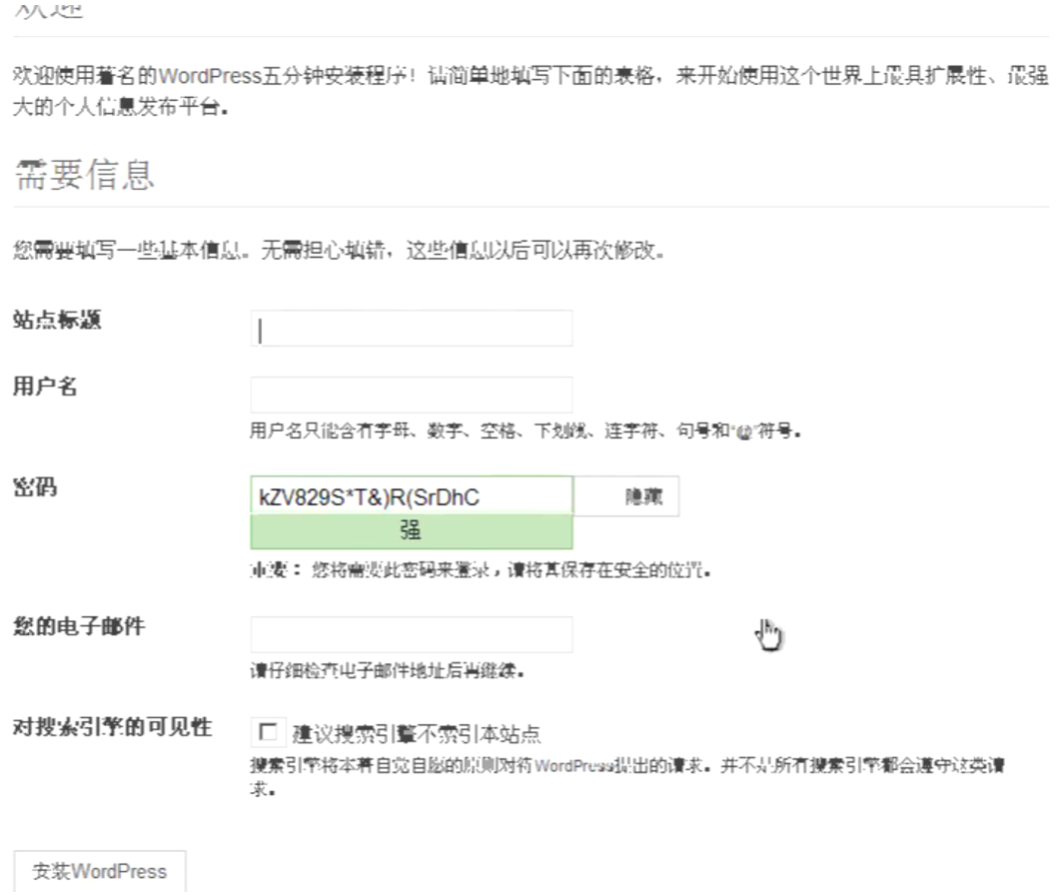
图 3.4.5
站点标题:也就是你网站的名字,自己起一个喜欢的就可以。
用户名:管理员账号,自定义即可。
密码:同上,建议用一个复杂一点的,比较安全。
您的电子邮件:输入自己的邮箱地址就可以。
对搜索引擎的可见性:点选之后,搜素引擎不会索引到你的网站。建议在建站的时候点选,建站完成之后,在设置里修改回来就可以。
然后点击安装 wordpress,提示成功,点击 「登陆」 。输入刚刚创建的账号,就会发现你已经登陆了自己网站的后台,至此,网站建设就完成了。
至于网站的主题、建设、美化等等,这就是另一个话题啦,可以自己尝试着去做一做。