
最近毕业季,同学们求职的时候有没有想过搭建一个网站展示自己的作品呢,这可以给自己加很多分的呦。如果不会代码肿么办?方法很多,今天介绍一种全世界最流行的搭建个人博客方法,教程简单实用,新手也可以很快就搞定。来吧,给自己造一个精致的小窝,就这个礼拜!
光之豆:最近花了几个晚上时间搭建了一个 WordPress 博客,这是我搭建的第一个独立博客,相比以前用过的一些博客服务,现在终于有了点家的感觉。

博客搭建并不复杂,只是过程有点繁琐,适合喜欢折腾的人,主要有下面几个步骤:
新建一个博客文件
购买域名 (Domain Name)
注册一个主机空间 (Web Host)
域名解析 (DNSPod)
安装 WordPress 安装 WordPress 主题
设置固定链接 安装插件
图片存储
添加网站图标
完成这几个步骤之后,博客基本上就可以正常使用了,当然后面还要做一些优化,这方面这里不予讨论,下面针对每一项操作做具体的介绍。
新建一个博客文件
在搭建博客的过程中,我们需要创建一个文件,用来存储博客的相关信息。这些信息包括域名的信息,主机空间服务器 ip,FTP 登录名和密码,空间面板登录信息等等,只要是与该博客有关的信息,全部存在这个文件内,方便以后查看。
购买域名
域名当然要去最有名的去他爹网站 (goDaddy) 购买了,作为全球最大的域名注册商,且支持支付宝付款,是我们购买域名的不二选择。

域名后缀推荐买一级域名 「.com」,虽然 「.com」 域名比其他的贵些,但是 goDaddy 会定期做优惠活动,Google 上搜索 「goDaddy 优惠券」 会出现很多相关链接,我的域名就是在做活动的时候买的,只花了 1 美元。如果选中了喜欢的域名,而暂时没有活动时,不妨加入购物车后等几天,相信你会收到打折邮件的。另外购买特价域名时只能用信用卡,所以一张双币信用卡也是必不可少的。
注册一个主机空间
主机空间是存放博客程序的地方,以地理位置划分为内地空间、香港空间和国外空间,内地空间的优点是访问速度快,缺点是需要备案;香港空间访问速度介于内地和国外之间;国外空间访问速度较慢,无需备案。空间的选择看个人情况了,空间大小的话新手几百 M 足够用了,等以后写的内容多了不够用了再考虑更换。
域名解析
在 goDaddy 购买了域名后,goDaddy 会帮我们解析这个域名,但是 goDaddy 解析的域名有时会遭到屏蔽,而且解析的速度也不快,因此一般使用 DNSPod 来进行解析。使用 DNSPod 有以下三步:
(1) 在 DNSPod 添加记录,注册后添加域名。
(2) 修改域名 DNS 地址为 DNSPod 的,登录 goDaddy 网站,点击 「My Account」 ,点击 「Domain」 右侧的 「Launch」,进入域名管理页面,在 「NameServers」 一栏点击 「Set NameServers」,在弹出的对话框中前两个 Name Server 处分别填写 DNSPod 的域名服务 「F1G1NS1.DNSPOD.NET」 、 「F1G1NS2.DNSPOD.NET」 。
(3) 将域名指向主机服务器的 ip,即在 DNSPod 中添加 「A 记录」,注意要添加带 「www」 的和不带 「www」 两个记录。
添加完后见下图:
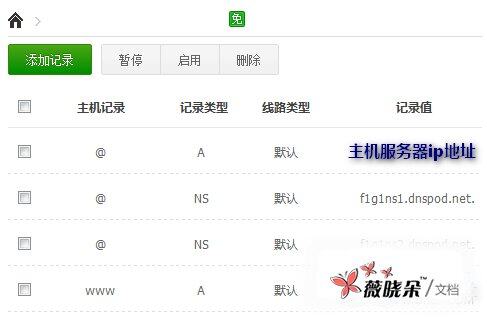
域名解析完后就可以访问了,此时我们在地址栏输入域名后可以看到主机空间上的信息,接下来的事情就是安装 WordPress 了。
安装 WordPress
不同的主机空间有不同的虚拟主机控制系统,安装的过程也不尽相同,但是步骤都是差不多的,我购买的主机空间使用的是 cPanel 面板,下面就针对 cPanel 安装 WordPress 做个简略的介绍。
(1) 登录 cPanel 面板,找到 「数据库」-「MySQL 数据库」,创建一个数据库,然后创建用户,将用户添加进数据库,勾选 「所有权限」,点击 「更改」 完成。
(2) 上传 WordPress,从 WordPress 网站下载最新的 WordPress 中文版,回到 cPanel 首页,点击 「文件」-「文件管理器」,选择 「Web Root」 后点击 「Go」,选择 「上传」,选择刚才下载的压缩包上传。上传完后回到根目录选择压缩包,点击 「解压缩」,解压缩完成后在根目录多了一个 WordPress 的目录,进入这个目录,点击 「全选」,然后点击 「移动文件」,去掉目录中的 WordPress,将文件移动到根目录下。
(3) 设置 WordPress 基本信息,在浏览器访问你的域名,跟着提示点按钮,直到出现输入数据库信息的页面,输入之前创建的数据库信息,至此 WordPress 就安装完成了。
安装 WordPress 主题
WordPress 安装完成后,需要给博客安装一个主题,也就是我们的页面模板,进入 WordPress 的管理页面,选择 「外观」-「主题」,点击 「安装主题」 选择主题安装,也可以上传下载其他主题,最好的免费官方主题可以在这里看到:Free Theme 。
设置固定链接
固定链接是指文章的 url 显示,默认是问号和数字,修改成自定义结构 「/%postname%/」 可以更好的让搜索引擎找到你的文章。
安装插件
为了更好的使用 WordPress,一些好的插件是必不可少的,下面罗列出个人使用中的一些插件。
Akismet
Akismet 插件可以帮助清除大量的垃圾留言和评论,保持博客的清洁,使用该插件需要用到 API key,可以向主机提供商索要。
WP Super Cache
优秀的缓存插件,可以将博客静态化,一方面能够提高 SEO 排名,另一方面可以提高博客的访问速度,缓解服务器压力。
Google xml Sitemaps
很好的 SEO 插件,让搜索引擎更好的收录你的站点。
Dynamic To Top
点击回到顶部,文章比较长时很实用,可以自定义显示效果。
WordPress Related Posts
此插件在每篇文章下显示相关文章或随机文章,有利于博客的 SEO 。
WP-PageNavi
很不错的分页插件,加速快速浏览博客的文章。
Smart Archives
文章存档导航插件,装好插件后,新建一个页面,在页面的内容区输入 「【 smart_archives 】」(括号修改为英文的中括号),保存,然后新建一个菜单,添加该页面,一个不错的文章存档菜单就完成了。
图片存储
新手搭建的博客,一般主机空间容量不大,如果文章中图片较多的话,图片存储就成了问题。寻找一个稳定易用的图床,方便图片的使用和存储,是应该重点关注的事情。这里推荐一个优秀的国外免费图床:photobucket 。

photobucket 在国外非常有名,相当稳定,国内访问速度也很不错。免费支持图片外链,提供 500M 的图片空间,每月 10G 的图片访问流量,对个人博客图片存储来说这些功能就足够了。此外还有一个十分重量级的特性,就是上传的图片不会改变图片名称,正是由于这个特性让我选择了 photobucket 。
为什么这个特性如此重要呢?
举个例子说明一下,假设我上传了一张图片,该图片的名称是 wp.jpg,图片的外链地址是 https://www.weixiaoduo.com/image/logo.png,同时我在 DropBox 和本地也备份了一份该图片,目录结构跟相册中的一致。如果 photobucket 访问不了的话,博客中的图片就无法显示了,此时我只需要上传图片到新的服务器,然后去数据库批量修改图片的链接为新的服务器的图片存放地址,就可以恢复所有图片的显示了。
添加网站图标
网站图标是显示在 URL 最前面的小图标,可以进行自定义,获取图标最简单的办法是到网站 Favicon.cc 下载,或者亲自做一个,网站图标建议使用.ico 文件格式。
下载图标后,上传至主机的根目录 public_html 下,然后进入 WordPress 后台管理页面,选择 「外观」-「编辑」,打开 「head.php」,添加下面的代码 (确保图标名称为 favicon.ico):
<linkrel=」shortcut icon」 href=」favicon.ico」 >
保存后刷新页面就可以看到图标了。