在我们把玩 VPS 主机的时候,根据各自的需要可能会选择 Linux 或者 Windows 方案产品。老左的用途比较简单,无非就是建站,一般用的 WORDPRESS 程序,所以使用 Linux 居多,毕竟兼容性较好。有些朋友会有选择 Windows VPS 产品,国外的 WINDOWS VPS 产品远程登陆不同于我们国内,国外的一般都会使用 VNC 登陆远程桌面。
在之前的 BurstNET Win 产品的时候我就想写这篇教程,正好这几天很多朋友在老左推荐的 Interserver 产品中有提到购买到的 WIN 方案不知道如何登陆远程桌面。鉴于文章的严谨性,老左上午还专门购买一款 Win 方案用来演示。
第一步,登陆账户后台
我们在购买到 Interserver Windows VPS 之后,登陆后台会看到我们购买到的产品,进入产品之后会看到这样的界面。
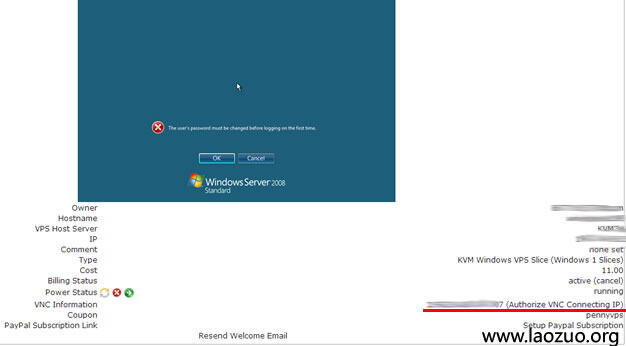
如果我们购买的是 KVM 且设置的是 WIN 系统,界面应该是上图这样的,在上图中,我们有可以看到自己的 VPS 信息,独立 IP 之类的参数。这里我们只需要看这一点,在"VNC Information"后面有看到登陆 VNC 的 IP 及端口连接,你其实可以直接点击登陆,但鉴于登陆的正确,你需要点点击后面的"Authorize VNC Connecting IP"。
第二步,授权登陆 IP
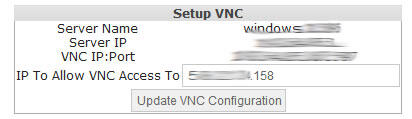
我们会看到上图界面,在"IP To Allow VNC Access To"后面应该是我们本地的 IP,需要确认更新一下,授权你当前 IP 可以登录 VNC 。
第三步,检查是否安装组件
设置本地 IP 授权之后,然后在回到前面登陆我们的 VNC 后面 IP 地址,就是"(Authorize VNC Connecting IP)"前面的 IP+端口,不要管,直接点击看。
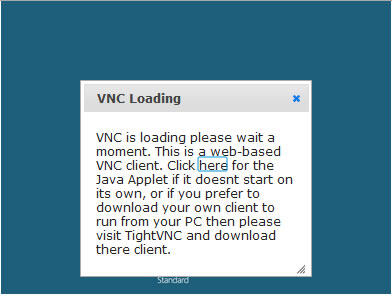
如果我们电脑已经安装有 JAVA 组件,那就等待就可以了,如果没有会提示我们需要安装 JAVA 组件才支持 VNC 登陆。请检查你的电脑是否安装了 Java (点此检测),如果没有安装,请先安装 Java(点此下载) 。你将需要使用到 VNC 远程管理,VNC 客户端必须有 Java 才能运行。
第四步,登陆桌面设置密码
在这个时候我们可以看到熟悉的 WIN 界面了,但是第一次登陆需要我们设置登录密码。
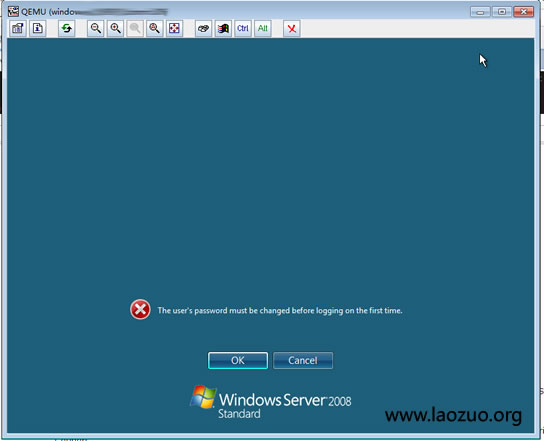
点击 OK, 可以设置我们的登陆密码。
第五步,开始使用
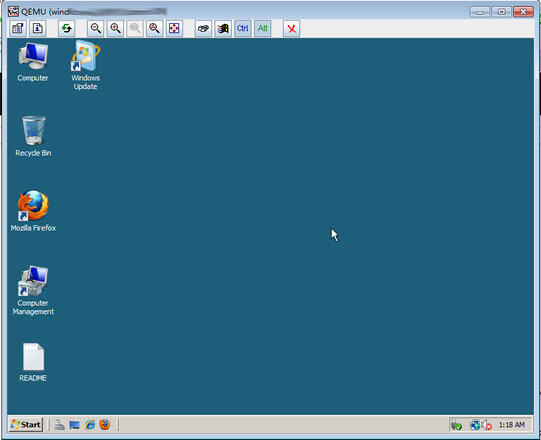
看到我们输入的 WIN 界面了吧,可以开始使用了。