睽违三年多,Windows Live Writer 宣告转型为免费开源软件并正式命名为 「Open Live Writer 」。从 2006 年微软发布搭着 Windows Live 风潮起来,但后期却随着 Live Space(微软免费博客) 服务中止而淡出市场。期间虽然遇到 Windows Live Writer 推广 WordPress,不过随着时代的演变,却越来越少人在写博客,逐渐转到 Facebook 之类的社群网站使用。
终于等到!微软宣布正式开放 Windows Live Writer 成为开源软件,并放置于 GitHub 专案。名称更名为 「Open Live Writer 」。 Open Live Writer 与 Windows Live Writer 可并行使用不冲突,但需重新设定博客 (可读取 WLW 草稿) 。因成为开源专案,所以有些功能有删减,例如 Blog This API 、相簿功能、拼写检查。不过却也额外和 Google Blogger 合作,未来可能有更多好玩的插件可支援。
新推出的 Open Live Writer 目前仍然仅支援 Windows 系统,但已经可以支援到 Windows 10 使用 (虽然原先 WLW 在 Windows 10 下也可以正常运作) 。 Open Live Writer 与 Windows Live Writer 使用上并没有太明显的差异,只是换个 Logo,暂时没有正体中文介面而已,其余使用上皆正常。想要图片设定上传到图床,当然也是轻松设定没烦恼。
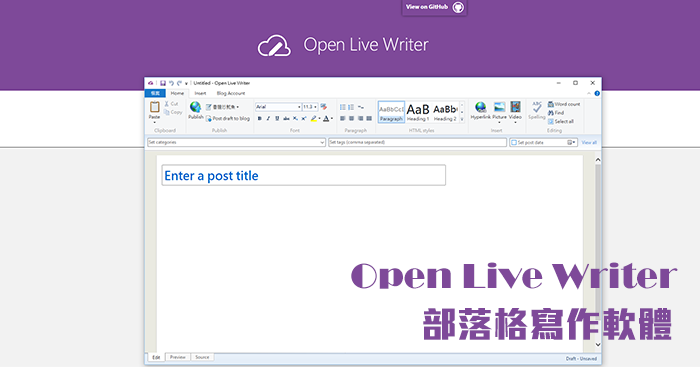
如果你是早期部落客 (约 2008~2010 年),你可能对于 Windows Live Writer 比较有印象,当时 他可是博客圈地当红软件,因为特色在于可以离线写作,早些时代网路的稳定、速度、品质还没有现在这么完善、浏览器又可能三不五时当机,线上博客系统编辑器也非常难用的状况下,Windows Live Writer 可说是很多部落客爱用,不过随着时代的演变,各家的线上编辑介面已经非常完善、网路稳定性又够,在外手机开个 WiFi 共享也可以有网路,这类的软件逐渐式微,成为边边角角的过气软件。
但香肠本身撰写文章还是习惯使用 Windows Live Writer,因为他可以自动上传图片到图床可以说是一大便利,而且又不用担心网路断线或者是浏览器当机问题,随时写文随时 Ctrl + S 储存草稿,甚至当年还写过 WLW 免安装教学,WLW 安装使用教学等。现在 Open Live Writer 推出了,看来该逐渐适应它了。因此,现在这篇文章正是使用 Open Live Writer 撰文,顺便测试看看好不好用啰!
- 软件名称:Open Live Writer
- 软件性质:免费软件
- 软件语言:英文
- 官方网站:http://openlivewriter.org/
- 软件下载:按这里
第 1 步 下载好 Open Live Writer 后请开启,并点选 ﹝Next﹞ 。
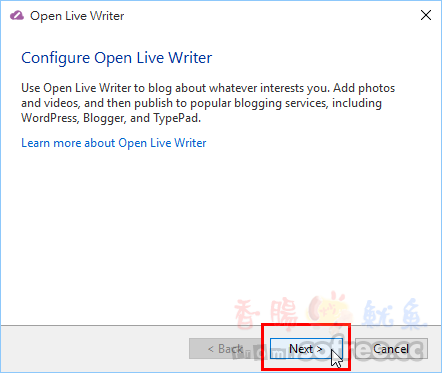
第 2 步 接着请看您使用的平台,以 WordPress 来说请选择第一个 【WordPress 】并点 ﹝Next﹞ 。
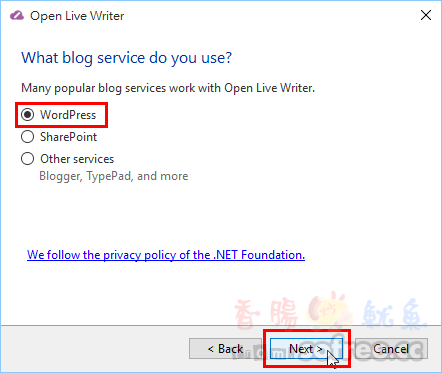
第 3 步 此时请输入您的博客网址、登入帐号、登入密码,并勾选 「Remember my password 」记住您的密码,再点 ﹝Next﹞ 。
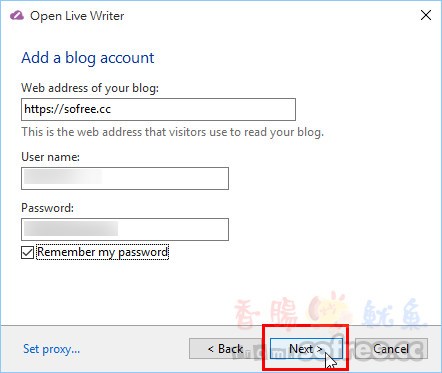
第 4 步 接着,这时系统会要求您再次设定,请选择您的博客型态,并修改下方网址指定到您的 XML-RPC 档案位置,再点 ﹝Next﹞ 。
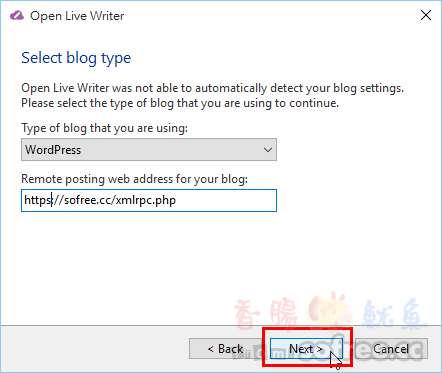
第 5 步 接下来 Open Live Writer 会侦测博客验证帐密是否可登入,请稍后。
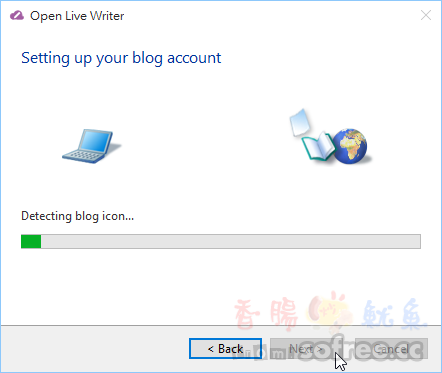
第 6 步 此时如果跳出 Download Blog Theme 视窗,表示系统询问您是否下载博客样式套用于 Open Live Writer,可以点 ﹝是﹞ 让 OLW 抓取。
若您首页若非一般传统博客清单呈现,样式可能抓取会异常但仍可写文。
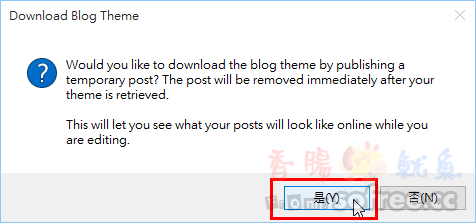
第 7 步 设定完毕,请替您的博客命名,方便于 OLW 内管理。
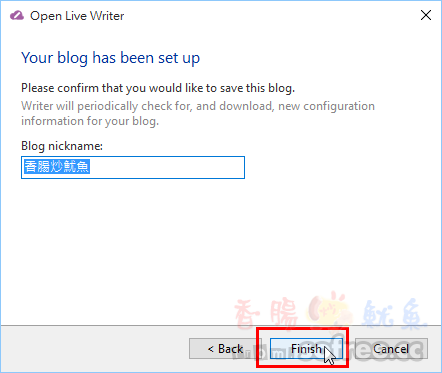
第 8 步 OLW 操作上与原先 WLW 一模一样。
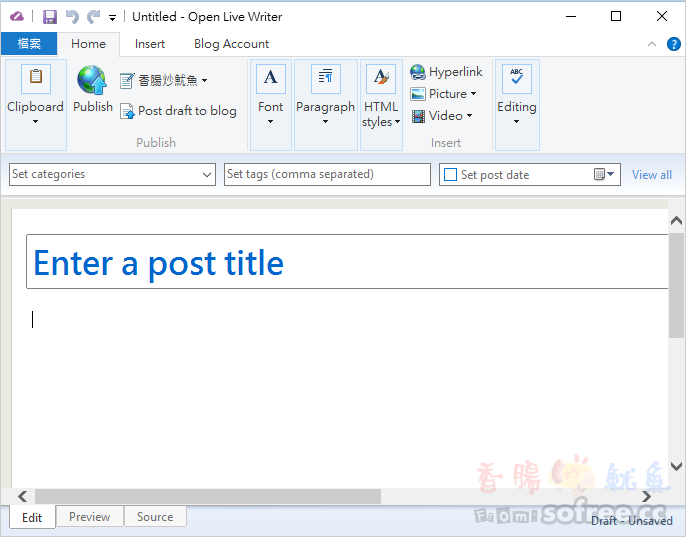
第 9 步 网站分类也能正确读取。
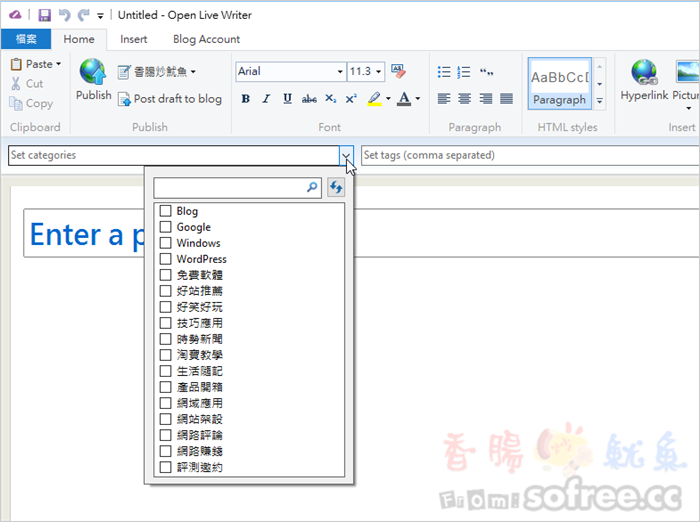
管理博客,设定图床 FTP 连线位置
如果你有图床使用需求,别忘了到这边进行图床设定,操作方法与香肠以前撰写给 WLW 方式一模一样,只是介面中文与英文差异而已,可参考:
第 1 步 首先点选上方网站名称的地方,点开后选择 【Manage blog accounts 】。
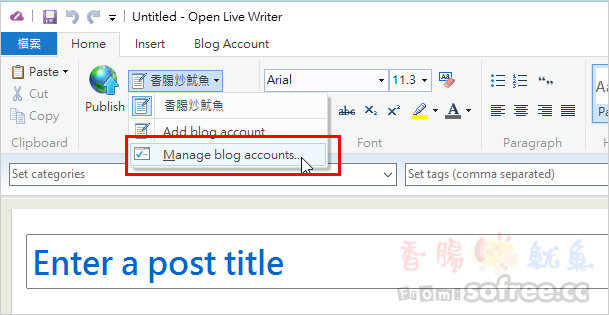
第 2 步 接着点选清单中您要设定图床的博客帐户,接着点右边 ﹝Edit﹞ 。
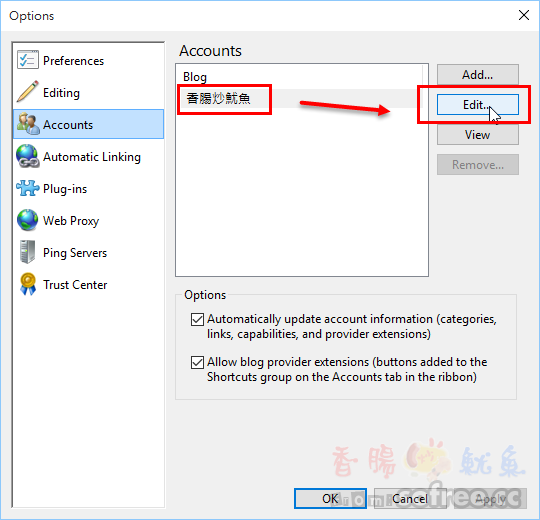
第 3 步 接着点选左侧 「Pictures 」,再选择右边 【FTP site 】并点 ﹝Change FTP settings…﹞ 。
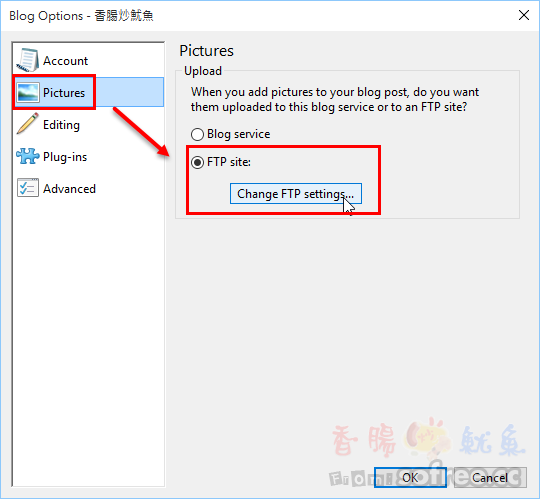
第 4 步 这时请输入您的图片空间 FTP 的帐号、密码、路径等,设定完毕点选 ﹝OK﹞,即可完成设定。
- Host name: 主机位置
- User name: FTP 帐号
- Password: FTP 密码
- Path of the publishing folder: 远端图片储存路径
- Web address of the publishing folder: 对应远端图片储存路径的网页网址
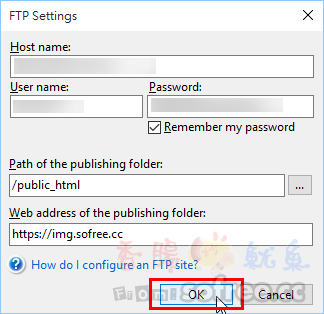
Windows Live Writer 与 Open Live Writer 画面比较
以下是 Windows Live Writer 画面,只有 LOGO 不同,其余都与 Open Live Writer,只是少了部分功能。
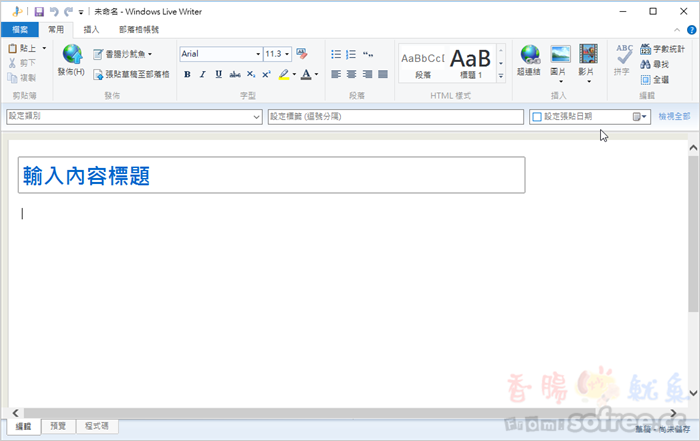
以下是 Open Live Writer 画面,本篇文章即使用 Open Live Writer 撰写。
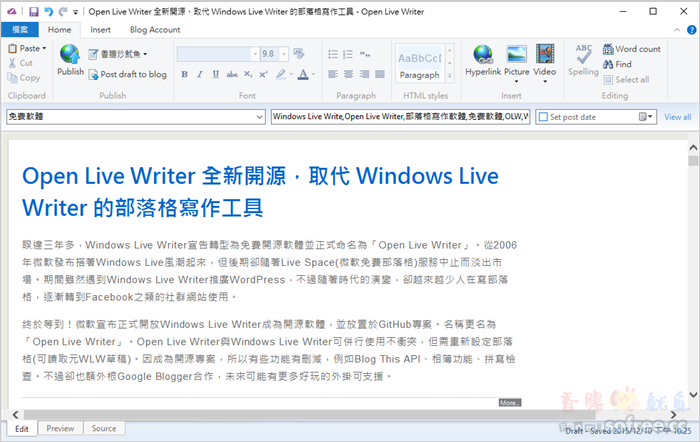
虽然目前 Open Live Writer 仍只有英文介面而且还再开发,期许未来会有更好玩的功能。对于使用者要转换来说,应该没有太大问题,唯一比较麻烦就是界面语言需要适应一下。不过香肠通常 WLW 只会使用到图片插入与上传功能,其余还是在 WordPress 后台新增语法设定排版等等,所以体验上没有影响太大。所以短期内应该会 WLW 和 OLW 两软件留着并行,并期待 OLW 有提供正体中文介面啰!