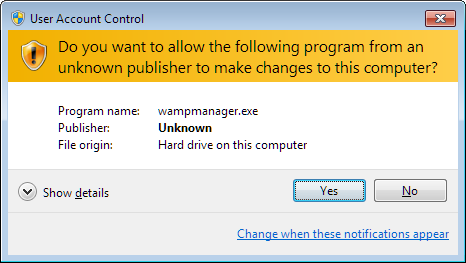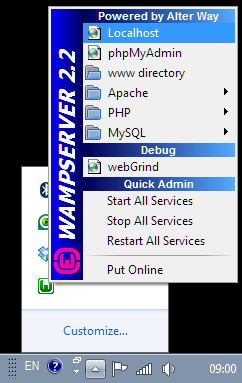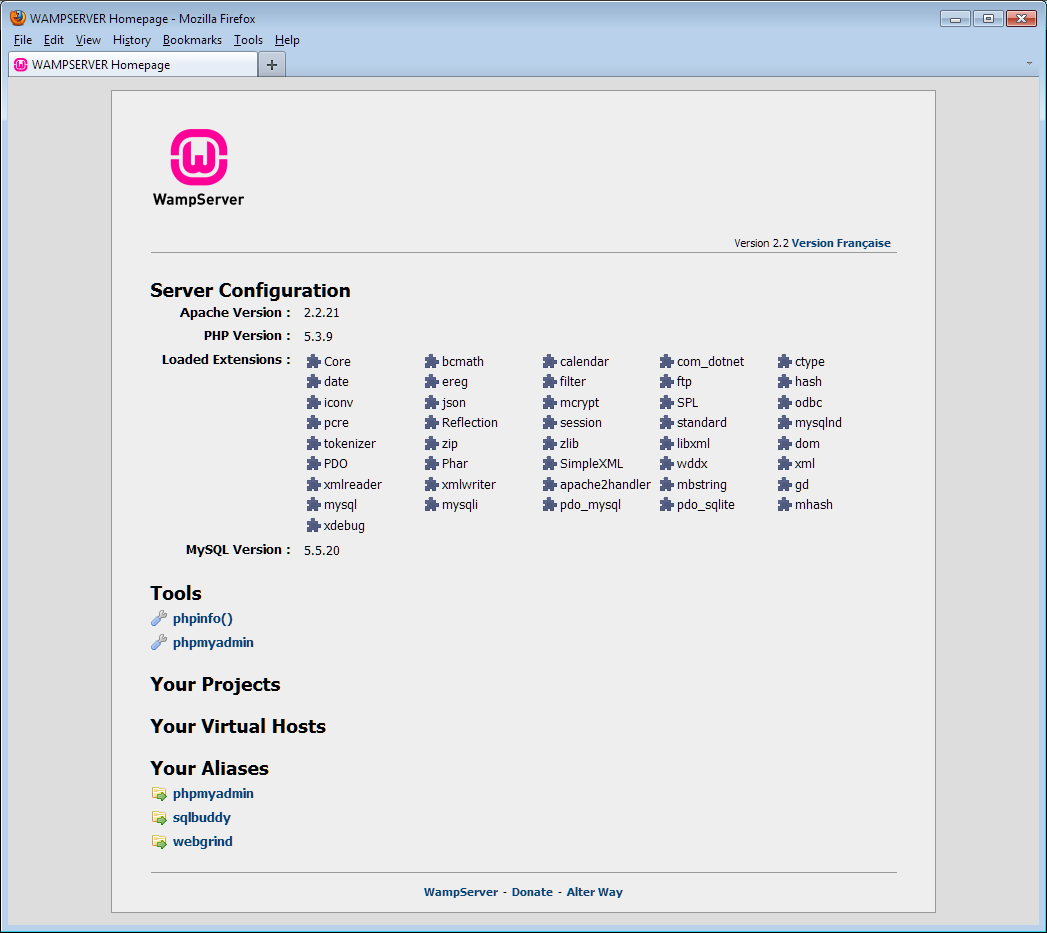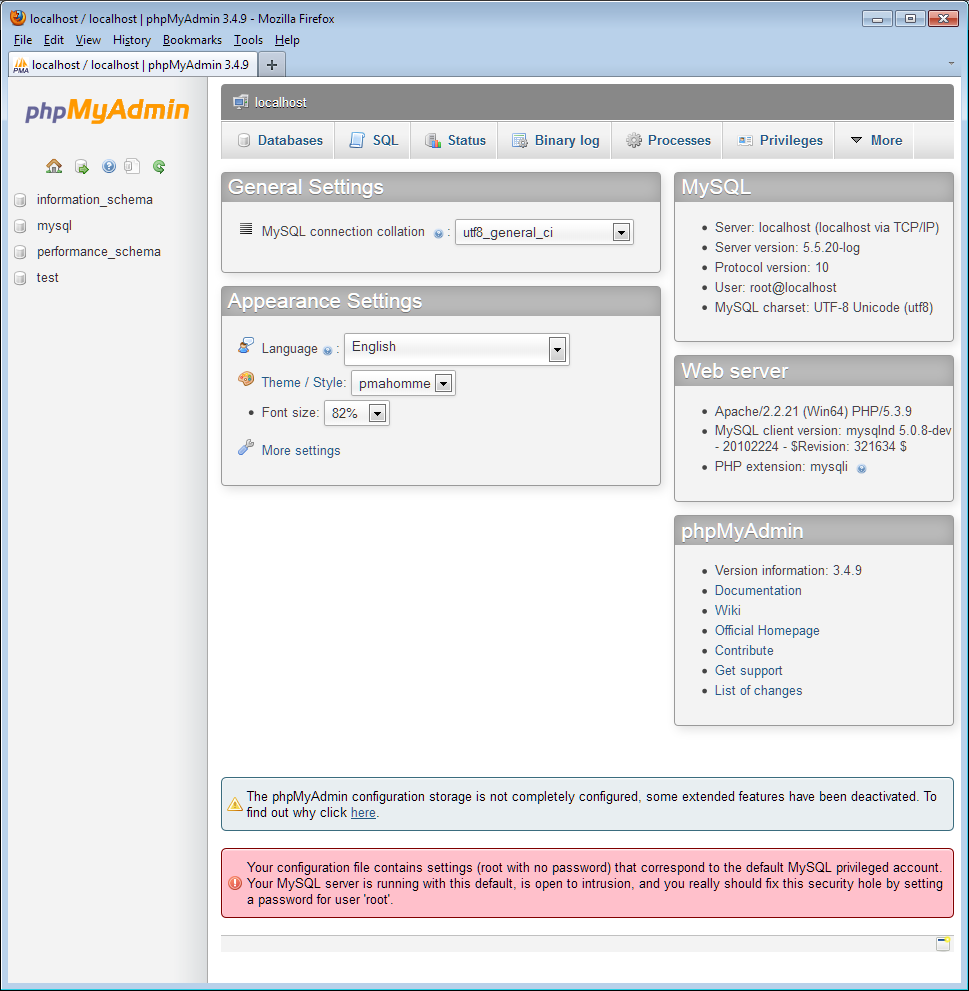最近很多 php 入门读者都询关于 「 Windows + Apache + MySQL + PHP」 怎么配置的问题,在这里给大家一起回答了。
WampServer = Apache + MySQL + PHP
很多网站开发人员都喜欢在自己的桌面电脑上编写和测试他们的程式,这样做有几个好处,首先你可以很容易测试程式,无须档案上传到伺服器,尤其是对于一些简单的修改,可以节省很多工夫;另一个好处是程式的臭虫不会随便捣乱伺服器,无论它们有什么疯狂的行为,也只是被局限在你的电脑的某一个资料夹,绝不会惹怒服务供应商、伺服器上的其他用户、伺服器上的其他系统、或者你的老板。 本文将会介绍如何在 Windows 7 上架设 Apache2 、 MySQL 、及 PHP,也就是所谓的 「WAMP 」架构── Windows + Apache+ MySQL + PHP 。
下载 WampServer
WampServer 是一个整合了 Apache (网站伺服器) 、 MySQL (资料库系统) 、和 PHP 的套件,也就是说我们仅需要安装一次 WampServer,便等同分别安装完上述四个软体,而且不需要手动去更改每个软体的细部设定,因为套件的作者已经将相关的设定调整完成。 WampServer 分为 32 bit 和 64 bit 两个版本,倘若你的 Windows 系统是 64 bit,两个版本读都可以用,但最好还是使用匹配的 64 bit 版本。 要分辨你的 Windows 是 32 bit 还是 64 bit,可以按一下 「开始」 按钮,以滑鼠右键按一下 「电脑」,然后按一下 「内容」,在 「系统」 下,可以看到系统的类型。 第一步:执行下载的档案,Windows 可能会弹出 「使用者帐户控制」 对话框,要求你授权或批准执行这个档案,请按 「Yes 」。 第二步:下一个对话框列出将要安装的 Apache 、 MySQL 、 PHP 、 PHPMyAdmin 、 SQLBuddy 、和 XDebug 的版本,直接点选 「Next 」即可。 第三步:这是确认版权和使用执照,请点选 「I accept the agreement 」,然后按 「Next 」。 第四步:接着是选择安装路径,如果没有特别需求的话直接点选 「Next 」。 第五步:决定是否在 「快速启动工具列」 和 「桌面」 安装 WampServer 的小图示,选择后按 「Next 」。 第六步:这里重复显示按装选项,若果要改变主意可以按 「Back 」,确定的话按 「Install 」开始安装。 第七步:安装的过程大概一至两分钟。 第八步:WampServer 询问什么是你的预设浏览器,它会自动以 IE 为预设浏览器,倘若你使用 Firefox 或者 Chrome 等,请把程式的位置告诉 WampServer,完成后按 「Open 」。 第九步:这时 WampServer 会尝试启动 Apache 网站伺服器,Windows 的防火墙可能会拦截伺服器的网络通讯,这时你便要授权 Apache 伺服器,在下面的对话框中,建议点选第一个选项 「Private networks, such as my home or work ntetwork 」,然后按 「Allow access 」。 第十步:输入 PHP mail() 的参数,这个 PHP 函是用来发送电子邮件,参数设定后你便可以借着这个 PHP 函式,在这台电脑发送电子邮件。 若果你不打算使用这个 PHP 函是可以跳过这一步,将来也可以手动编辑 php.ini 档案 (PHP 的配置档) 修改。 第一个参数 SMTP 是发送电子邮件伺服器的名称,倘若你的电脑有架设 SMTP 伺服器便可以适用预设的 localhost,若无则可以填上你 ISP 提供的 SMTP 伺服器。 第二个参数 Email 是预设的寄件者地址,你可以改成自己的 Email 地址,也可以保留预设的 you@yourdomain,没有所谓的。 完成后按 「Next 」。 第十一步:到这一步 WampServer 已经安装完成,你可以选择是否立即启动 WampServer 的管理程式,预设是启动的,我建议你现在便启动它进行测试。 按 「Finish 」结束安装。 WampServer 的安装程式自动替我们设定系统参数,已经足以使 Apache 、 MySQL 、和 PHP 紧密地融洽地合作,让你开始着手编写应用程式,以下介绍一些可能需要修改的部分,以配合你的工作习惯和系统配置。 需要注意的是修改完毕后,必须重新启动 Apache 伺服器才能使新的参数生效。 安装完 WampServer 后,WampServer 管理程式会自动启动,没有的话,可自行启动桌面或快捷列的紫红色 「W 」图示,Windows 可能会弹出 「使用者帐户控制」 对话框,要求你授权让管理程式修改 Windows 的设定,请按 「Yes 」继续。 启动后管理程式会自动启动 Apache 和 MySQL 伺服器,并且在 Windows 的工作列显示绿色的 「W 」图示,表示所有伺服器系统已经成功启动。 有些 Windows 系统无法解读 localhost 就是你的电脑,这时你便需要修改 Windows 其中一个系统档案 hosts,输入 localhost 的静态 IP 地址。 首先在档案总管进入路径 「C:\Windows\System32\drivers\etc 」,里面你会见到 hosts 档案,使用 「记事本」 开启这个档案,加入 「127.0.0.1 localhost 」,如下图所示,然后储存档案。 这项修改无须重新启动 Apache 可立即生效。 档案设置完毕存档后,在 Windows 工作列右端的通知区中,点选 WampServer 的绿色 「W 」小图示,在 「WAMPSERVER 2.2 」选单中点选 「Apache 」后再点选 「Services 」,然后按 「Restart Service 」将 Apache 重新启动。 安装完 WampServer 后,WampServer 管理程式会自动启动,没有的话,可自行启动桌面或快捷列的紫红色 「W 」图示,Windows 可能会弹出 「使用者帐户控制」 对话框,要求你授权让管理程式修改 Windows 的设定,请按 「Yes 」继续。 启动后管理程式会自动启动 Apache 和 MySQL 伺服器,并且在 Windows 的工作列显示绿色的 「W 」图示,表示所有伺服器系统已经成功启动。 在 WampServer 的选单点选 「localhost 」,浏览器会开启网址 http://localhost/,若果这时候 Apache 伺服器没有启动的话便会出现错误讯息。 开启 Apache 伺服器后便会见到预设的主页,成功的话表示你的 Apache 伺服器和 PHP 已经正常运作。 这里可见到 WampServer 安装了什么东西,例如 Apache 2.2.21 、 PHP 5.3.9 、 MySQL 5.5.20,还有一些 PHP 的 Extensions,这些是 PHP 的扩充函式库,此外有两个捷径,一个是 phpinfo (),这是一个很特别的 PHP 函式,用来显示重要的伺服器资讯,包括 PHP 的详细配置;另一个捷径是 phpmyadmin,这是 WampServer 三个附加工具软体的其中一个,用来管理 MySQL 资料库。 点选一下 phpmyadmin 连结进入 PhpMyAdmin,成功的话表示 MySQL 数据库伺服器正常运作。安装 Wamp Server
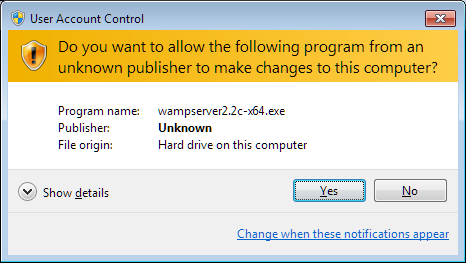
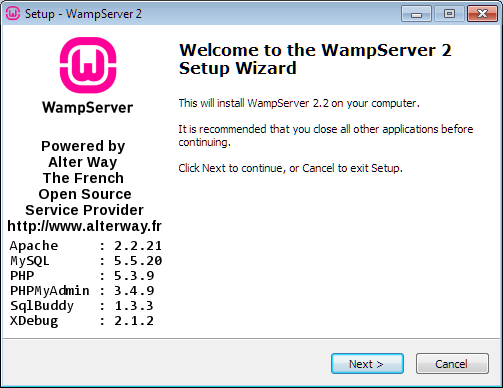
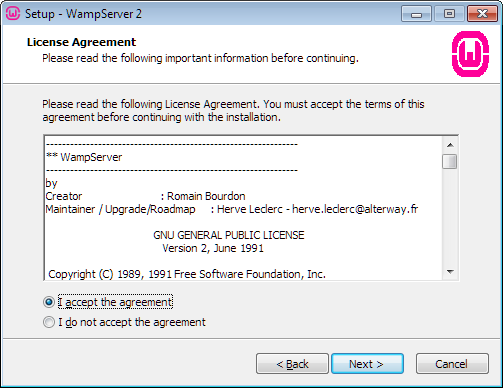
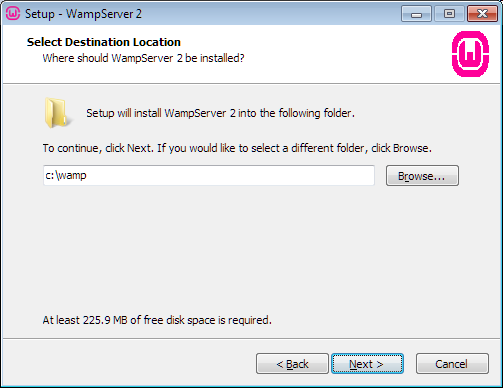
![]()
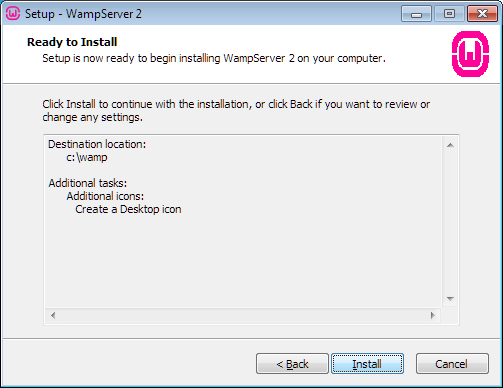
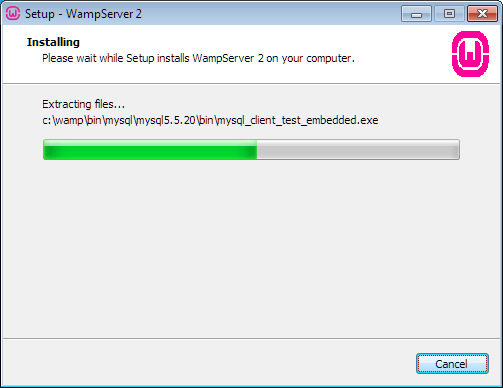
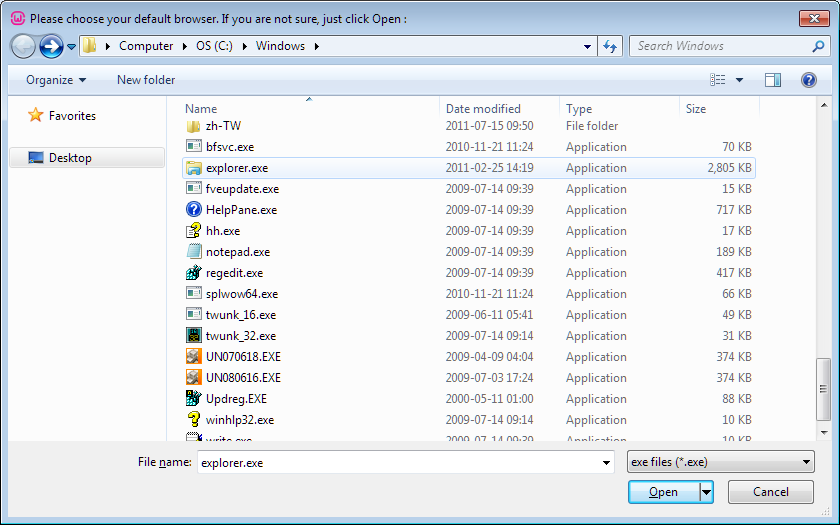
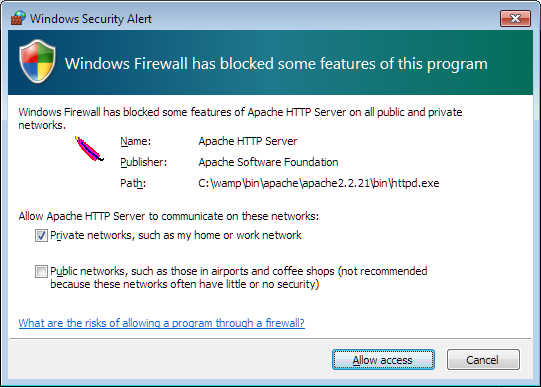
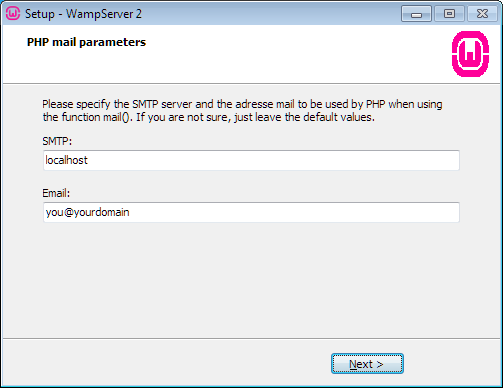
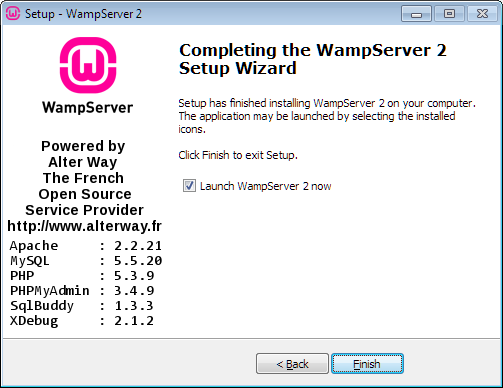
组态设定
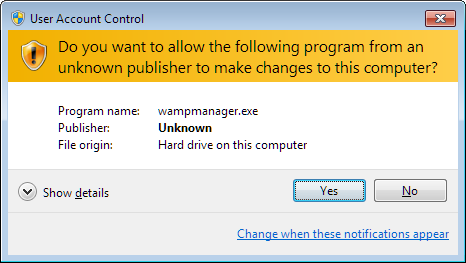
设定 localhost 的 IP 地址
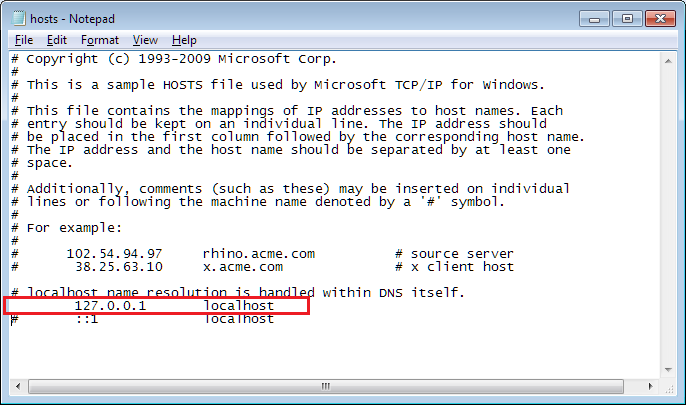
更改网站主目录路径
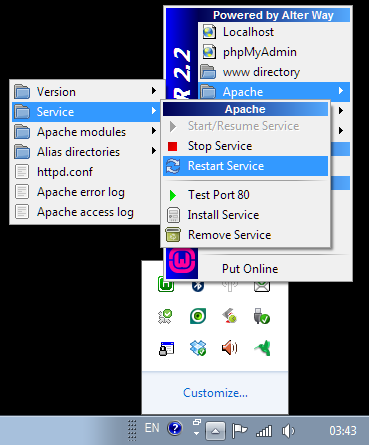
测试伺服器